设备端操作
将DC 24V电源接入到FBox的供电端子。上电后,FBox的运行状态指示灯(RUN)绿色常亮。根据FBox的型号,选择对应的上网方式。

安装SIM卡至FBox-4G:
使用针状物按压FBox-4G侧边的退卡按钮,待卡托弹出后,取出卡托,将标准SIM卡放入卡托并插入卡槽,按压卡托至原位。
连接4G专用天线。
给FBox-4G上电,等待RF指示灯常亮,说明安装SIM卡成功。

使用ConfigurationTool配置FBox
FlexManager客户端提供ConfigurationTool工具通过本地连接的方式(USB或以太网,本文以USB方式举例说明)配置FBox的参数。操作方法如下:
使用网线连接PC的网口和FBox的LAN口,确保PC的IP和LAN口的IP在同一网段。
在FlexManager客户端的【高级配置】区域点击
 图标,选择“配置工具”。
图标,选择“配置工具”。
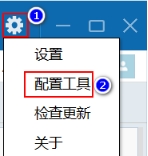
- 在弹出的【ConfigurationTool】对话框中选择“标准型”,通信方式设置为“USB”,点击“开始配置”。
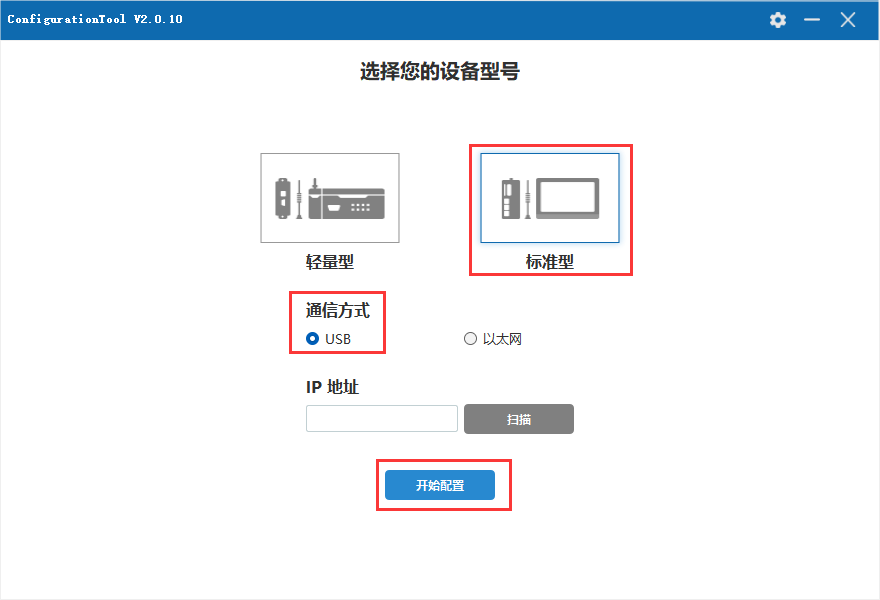
- 点击【参数配置】,点击”读取“获取FBox的参数配置,修改参数配置后,点击”设置“,FBox重启后配置生效。
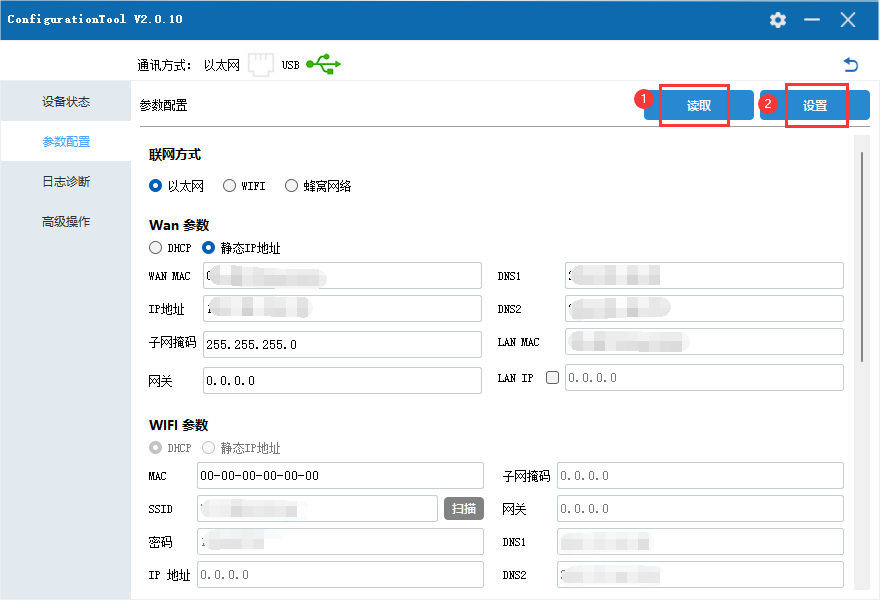
导入FBox
用户将FBox添加到FlexManager,通过FlexManager实现对FBox及设备的远程管理。
操作步骤:
在【辅助功能】区域点击
 ,选择”添加FBox“。
,选择”添加FBox“。在【添加FBox】对话框中填入序列号、密码、别名,选择分组,点击“确定”。
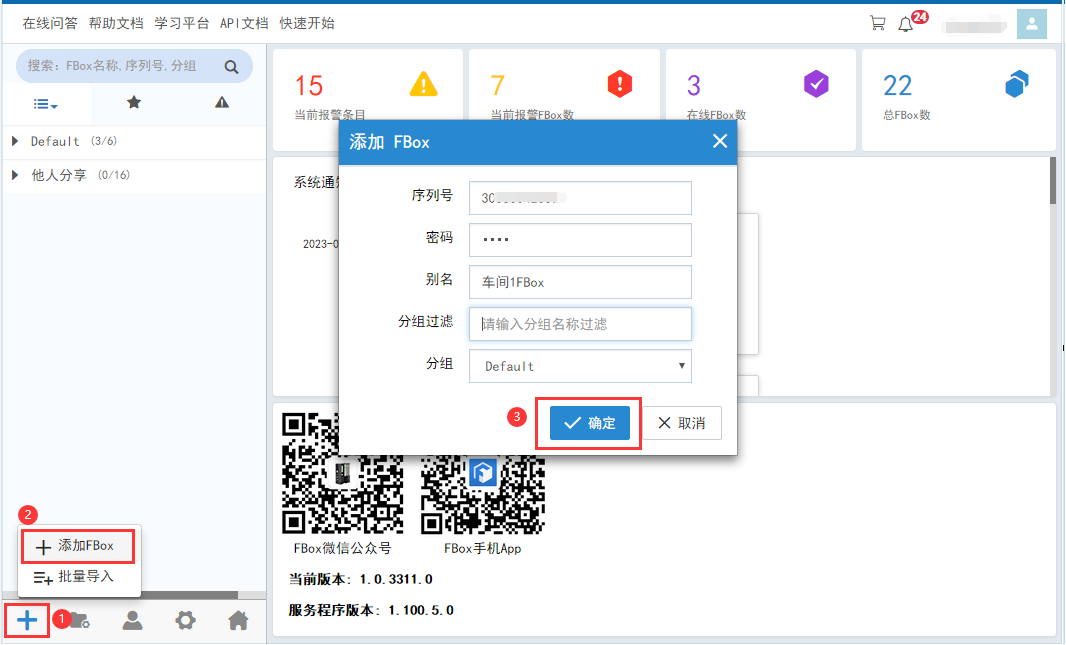
添加FBox参数说明如下:
| 参数 | 说明 |
|---|---|
| 序列号 | FBox序列号,请参见FBox设备标签。 |
| 密码 | FBox密码,请参见FBox设备标签。 |
| 别名 | 自定义。用来标识FBox。 |
| 分组过滤 | 输入关键字模糊搜索分组。 |
| 分组 | 选择下拉列表中的分组,分类管理FBox。(FBox分组操作请参考:分组管理) |
固件升级
将FBox升级到指定固件或最新固件以获得更多的功能。
操作步骤:
- 选择FBox,点击【基本配置】>【系统设置】,点击”指定版本“(点击”检查“会将FBox固件升级到最新固件)。
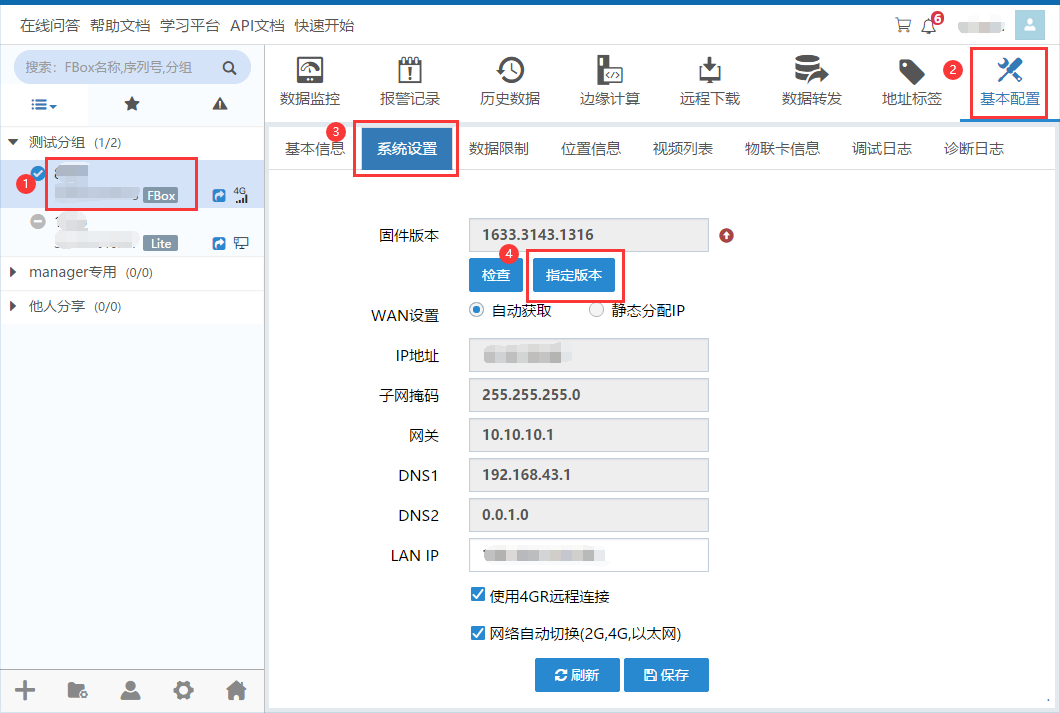
- 在弹出的【更新指定版本固件】对话框中,选择需要的固件版本,点击”确定“
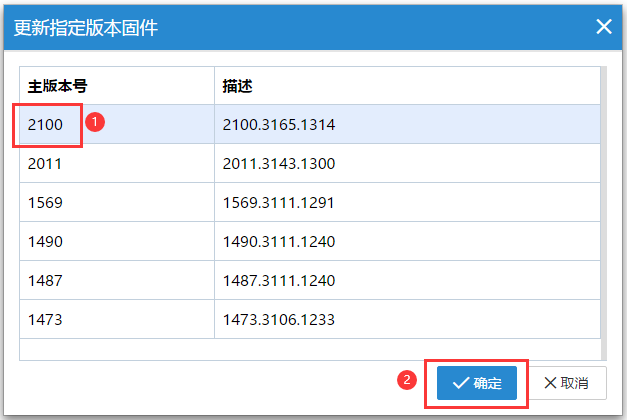
添加设备
【远程下载】用于管理与FBox连接的设备,包括添加设备、删除设备,配置所连接设备的通信参数等。FBox支持400+主流PLC、仪表、变频器等等设备,如西门子、ABB、欧姆龙、汇川、施耐德、信捷、台达、罗克韦尔等。以下配置以Modbus_TCP为例,详细添加步骤及参数说明请参考:设备管理。
操作步骤:
- 选择FBox,点击【远程下载】>【设备管理】,在【设备管理】对话框中,点击“网络PLC”,点击“新增”。如下图所示:
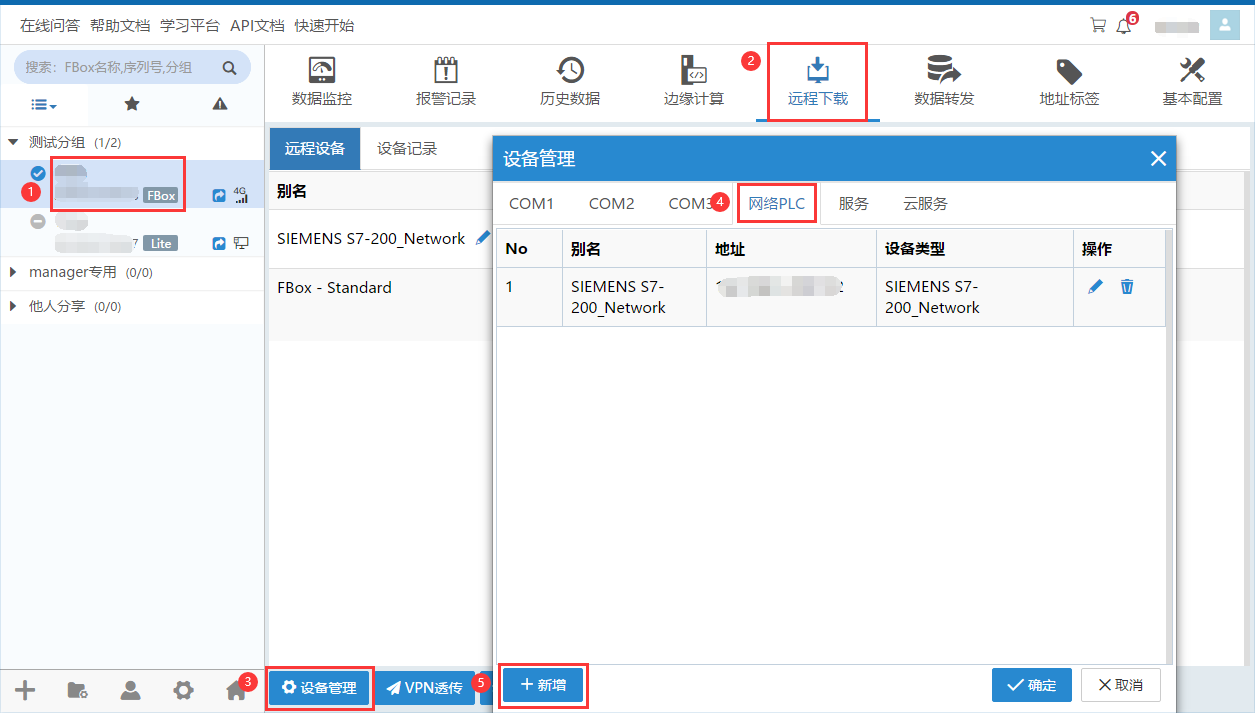
在【网络PLC设置】对话框中,填写要添加的设备的信息:制造商、设备类型、IP地址、端口号和设备别名,点击“确定”。添加的网络PLC设备显示在【设备管理】对话框的设备列表中。
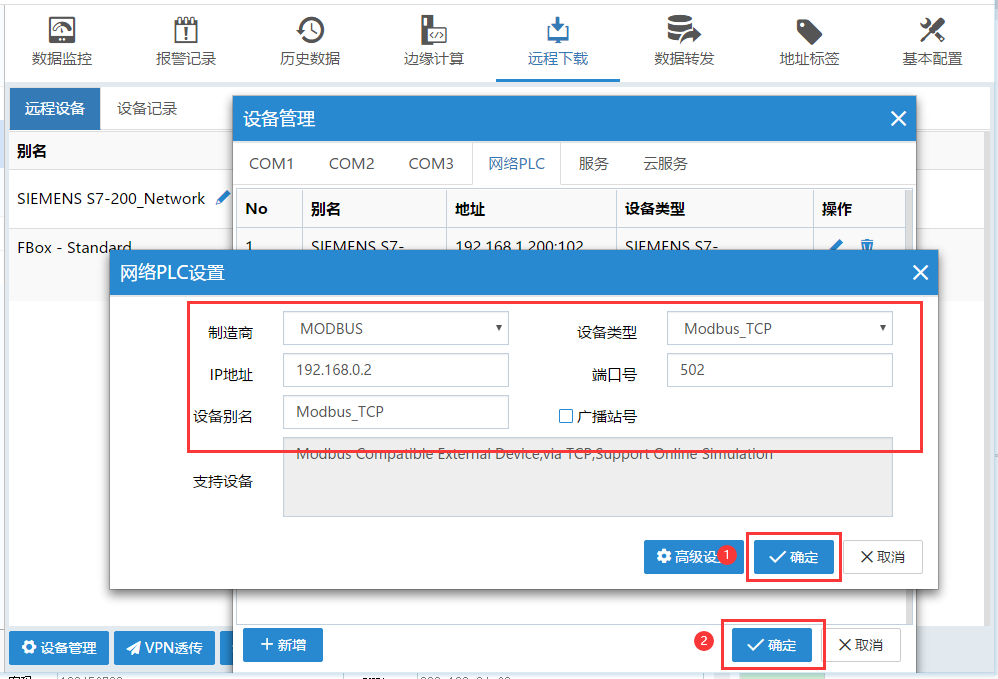
在【设备管理】对话框中,点击“确定”,远程设备Modbus_TCP添加到FBox。
添加监控点
数据监控用于实现查看现场设备的数据。通过“添加监控点”或者“批量添加”的方式,监控PLC、仪表等数据。
操作步骤:
选择FBox,点击【数据监控】,点击“新建监控”。
在弹出的【新建监控数据】对话框填写监控点名称,选择连接设备、数据类型、寄存器类型、地址、读写权限等监控点信息,点击“确定”,监控数据添加成功。如下图所示:
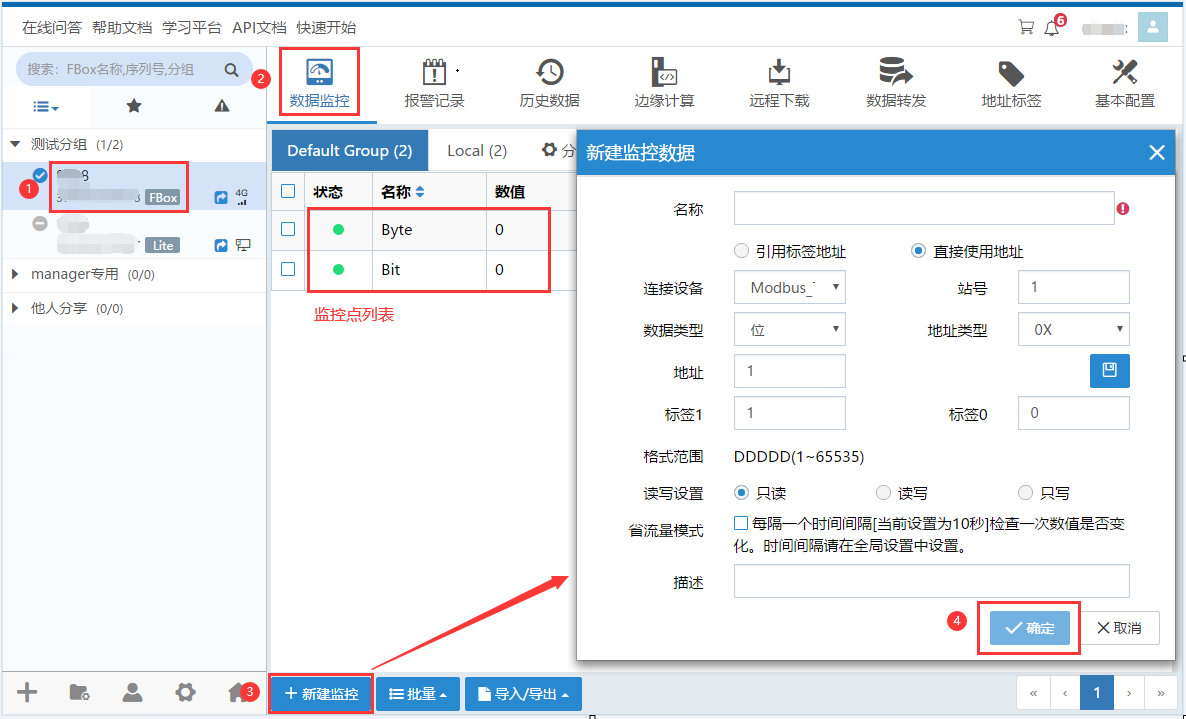
【新建监控数据】参数说明请参考:4. 监控点参数说明。
添加报警登记
报警记录用于设置、查看和导出报警记录。当发生报警时,FBox将报警推送给【报警记录】>【通知配置】界面中配置的报警联系人。推送方式有App、微信、短信、语音及邮件。
操作步骤:
选择FBox,点击【报警记录】>【报警登记】,点击“新建报警”。
在【新建报警记录】对话框中,填写报警名称,选择报警分组、连接设备、数据类型、寄存器类型、地址,设置报警条件,填写报警内容。点击“确定”,报警添加成功。如下图所示:
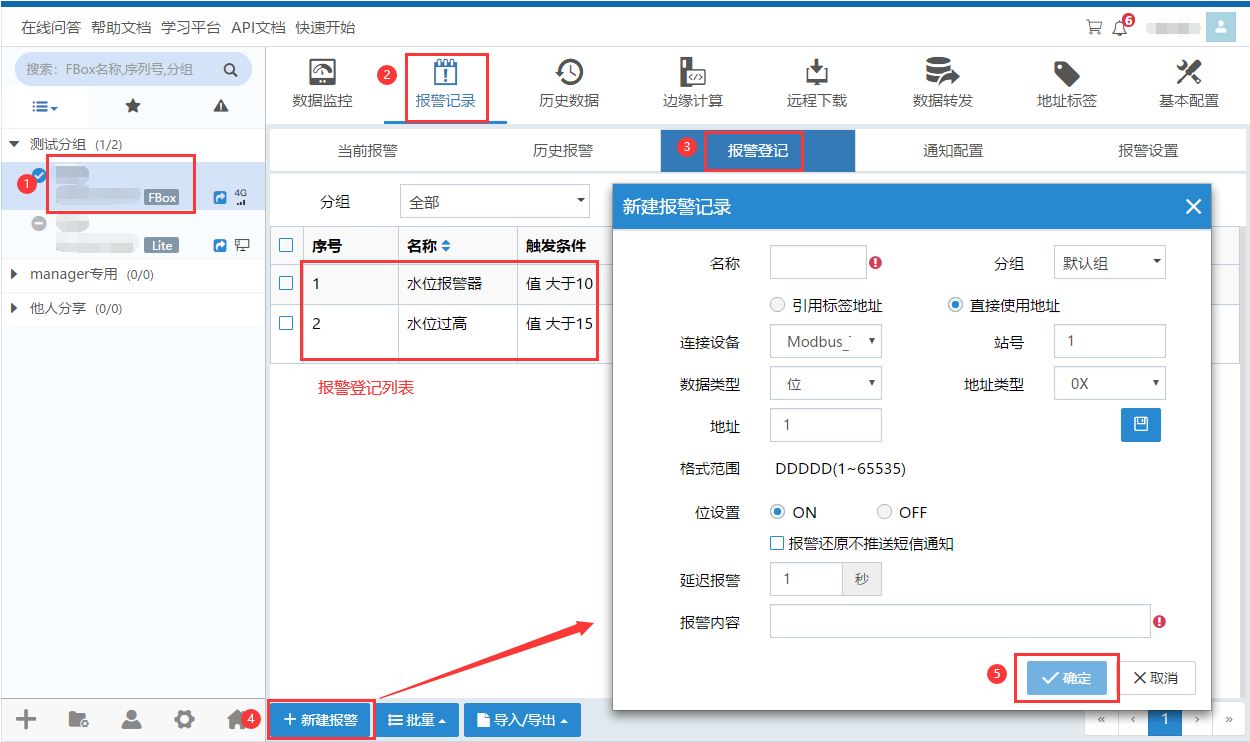
设置报警联系人的操作方法请参考:1. 报警联系人管理。
添加历史登记
历史数据用于配置、查询、导出历史数据,或生成可视化历史趋势图。
操作步骤:
选择FBox,点击【历史数据】>【历史登记】,点击“新建历史”。
在弹出的【新建历史记录】对话框中编辑名称,设置采样方式,添加采集通道。如下图所示:
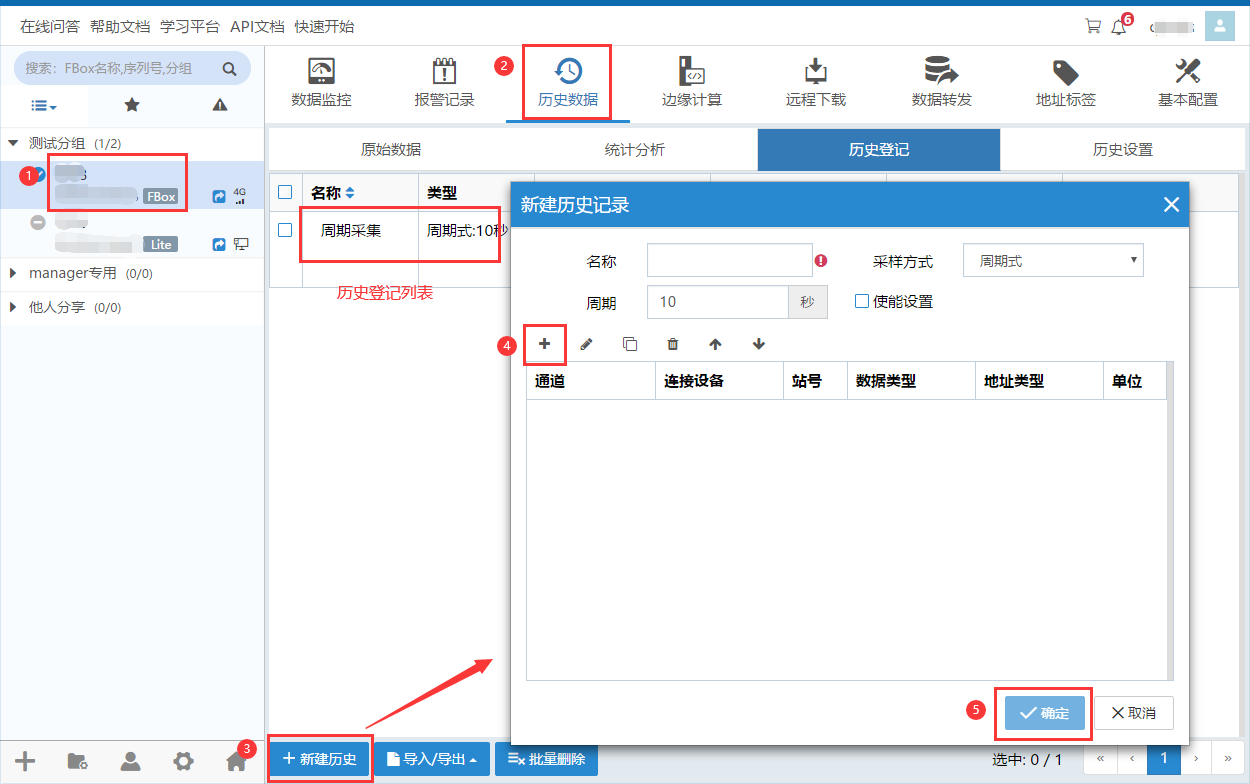
【新建历史记录】对话框参数说明如下:
| 参数 | 说明 |
|---|---|
| 名称 | 自定义,不超过15字符。 |
| 采样方式 | 默认:“周期式”,即按设定的周期对指定寄存器采样。 支持:周期式、触发式。 选择“触发式”即满足触发条件时对指定寄存器采样。 |
| 周期 | 默认:10s,即FBox历史数据采样方式为“周期式”,每隔10s采样一次。 最大采样周期为86400s(1天)。 |
| 使能设置 | 默认:不勾选,即不启用使能设置。 勾选“使能设置”并设置使能参数,即当使能参数满足条件时,按设定的采样周期采集指定寄存器的数据并保存,当使能参数不满足条件时,采样暂停 |
| 条件 | 设置“触发式”历史采集的条件,即满足触发条件时,对指定寄存器采样一次。 |
- 在【新建历史记录】对话框中,点击
 图标,弹出【新增通道】对话框。根据设备连接协议,数据类型,寄存器类型,地址,配置历史条目信息,点击”确定“,通道信息添加成功。如下图所示:
图标,弹出【新增通道】对话框。根据设备连接协议,数据类型,寄存器类型,地址,配置历史条目信息,点击”确定“,通道信息添加成功。如下图所示:
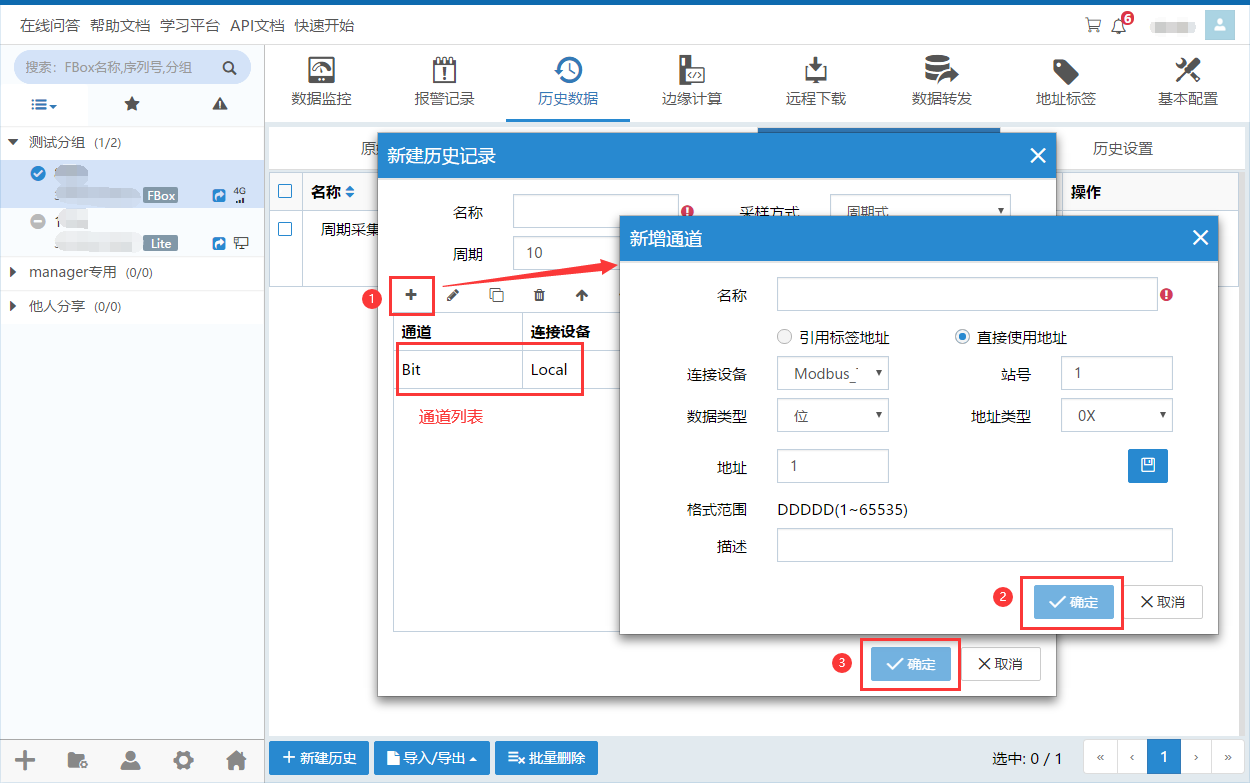
FBox状态图标
在【FBox列表】区域通过FBox状态图标查看FBox的状态。
FBox状态图标说明如下:
| 状态图标 | 描述 |
|---|---|
| FBox在线。 | |
| FBox离线。 | |
| FBox未在服务器注册,服务器不识别。 | |
| FBox正在下发数据。 | |
| 当前用户为FBox所有者,且已经分享给其他用户。 | |
| 当前用户为FBox的被分享者。 | |
| FBox已绑定摄像机。 | |
| FBox的联网方式是以太网。 | |
| FBox的联网方式是WiFi。 | |
| FBox的联网方式是4G,且在线。 | |
| FBox的联网方式是4G,且不在线。 | |
| FBox的联网方式是2G。 |
条目管理说明
FlexManager客户端提供一系列的图标和按钮用以管理数据监控点、报警登记、历史登记、边缘计算脚本及策略、地址标签等。
FlexManager客户端上条目管理图标及按钮说明如下:
| 图标 | 描述 |
|---|---|
| 条目下发到FBox,通讯正常。 | |
| 条目状态异常,请联系繁易技术支持人员排查。 | |
| 条目未下发同步到FBox。 | |
| 修改选择的记录。 | |
| 复制选择的记录。 | |
| 删除选择的记录。 | |
| 启用/禁用选择的记录。 | |
| 同步下发选择的记录。 | |
| 批量删除 | 勾选需要删除的记录,点击【批量】>【批量删除】,在弹出的对话框中点击“确定”,删除勾选的记录。 |
| 导出CSV | 勾选记录,点击【导入/导出】>【导出CSV】,将勾选的记录以CSV文件导出至本地。 |
| 全部导出CSV | 点击【导入/导出】>【全部导出CSV】,将所有记录信息以CSV文件导出至本地。 |
| 导入CSV | 点击【导入/导出】>【导入CSV】,在弹出的对话框中选择包含记录信息的CSV文件,点击“确定”,批量创建相关条目。 |
| 导出JSON | 勾选记录,点击【导入/导出】>【导出JSON】,将勾选的记录以JSON文件导出至本地。 |
| 全部导出JSON | 点击【导入/导出】>【全部导出JSON】,将所有记录信息以JSON文件导出至本地。 |
| 导入JSON | 点击【导入/导出】>【导入JSON】,在弹出的对话框中选择包含记录信息的JSON文件,点击“确定”,批量创建相关条目。 |