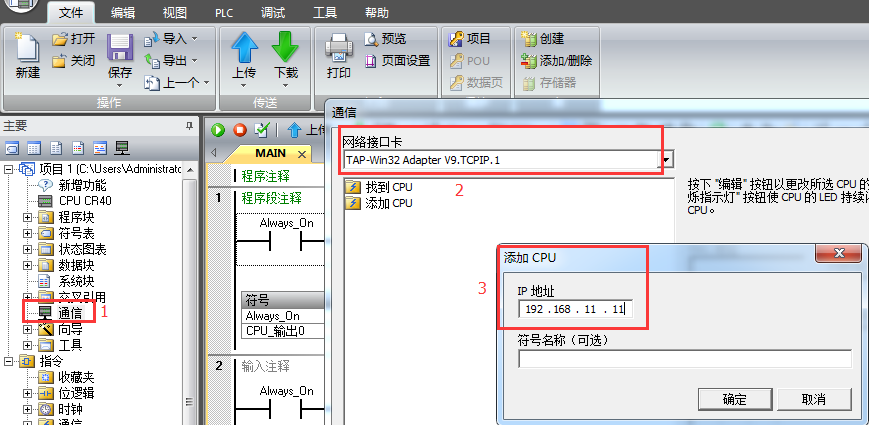西门子
西门子S7-200
1. 串口透传
1.建立串口透传通道,请参考:串口透传FBox通讯设置。
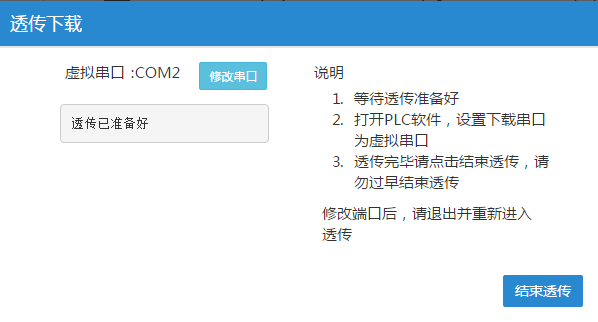
2.西门子S7-200的透传主要设置左侧导航的三个属性,见下图:
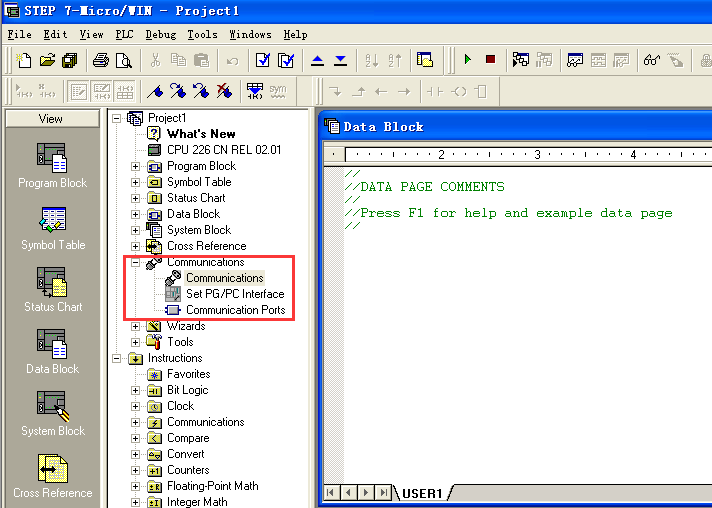
3.点击左侧导航栏的【Communications】 > 【SetPG/PC Interface】,在弹出的【设置PG/PC接口】对话框中选择”PC/PPI cable(PPI)",点击“属性”。
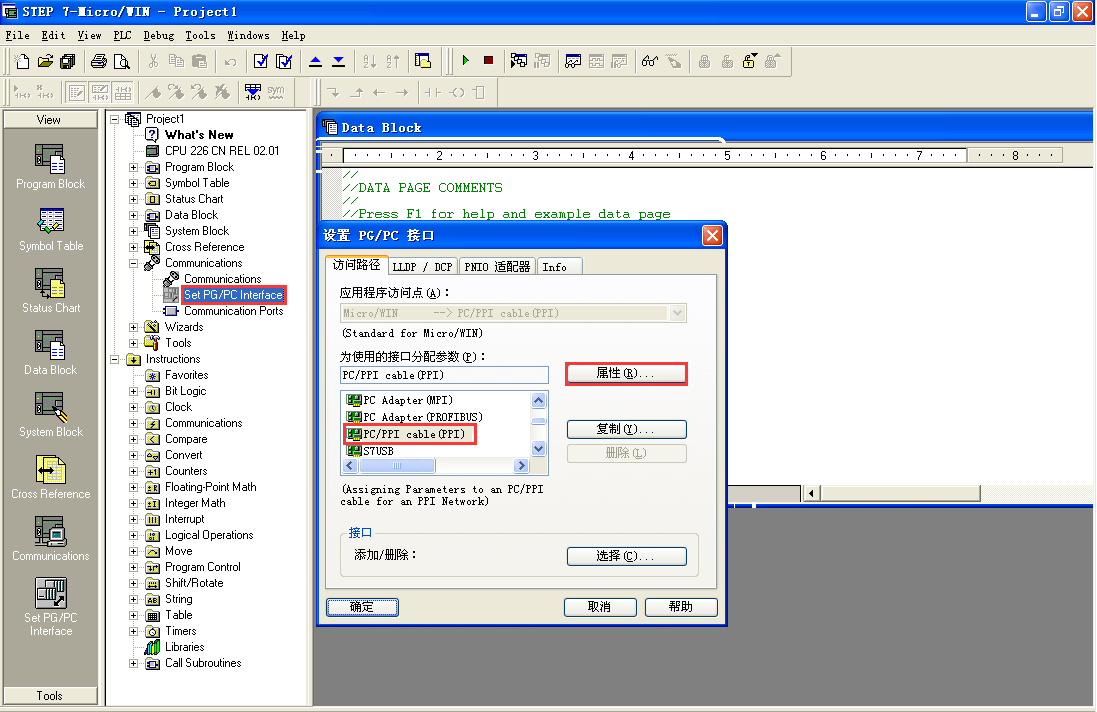
4.在弹出的【属性 - PC/PPI cable(PPI)】对话框中编辑PPI参数(参见下图),点击“确定”。

5.设置Communication Ports,Port口的波特率设置为9.6kbps,以提高透传的成功率。 注意:PLC的波特率在透传之前,也是9.6kbps,若不是,透传会失败。
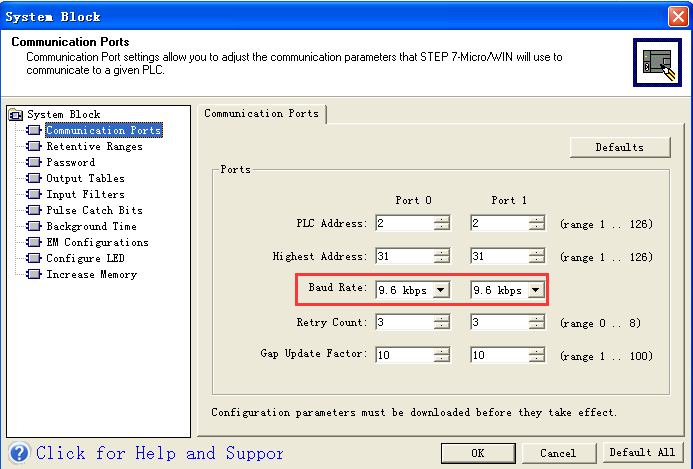
6.点击左侧导航栏的【Communications】>【Communications】,双击“Connect Phone Number”。
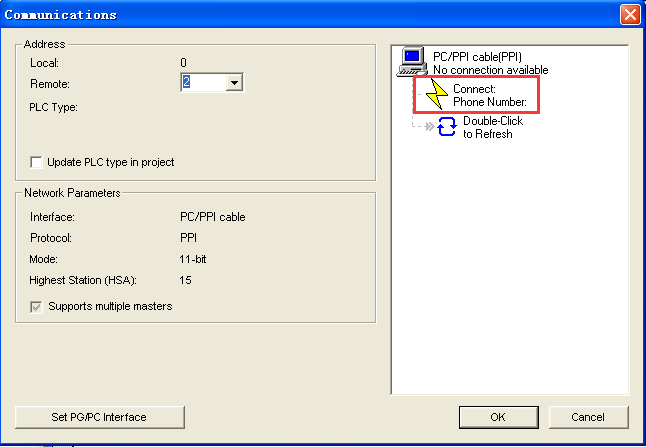
7.在弹出的【Modem Connection】对话框中点击“Settings...”。
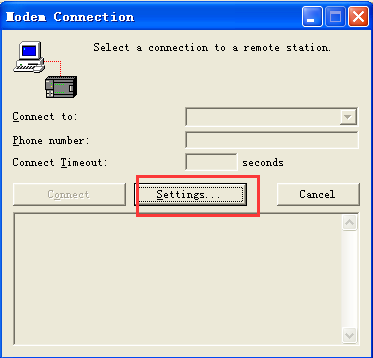
8.在弹出的【Modem Connection Settings】对话框中点击“Add...”。
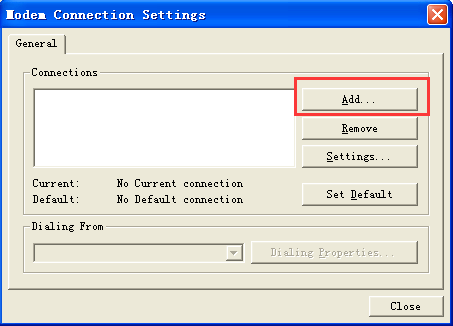
9.在弹出的【Add Modem Connection Wizard】对话框中设置连接名称,点击“Configure...”。
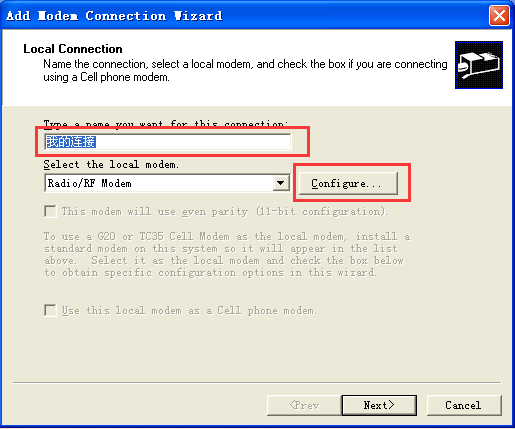
10.在弹出的【Radio/RF Modem】对话框中编辑相关参数(参见下图),点击“OK”。
- Com port:2
- Parity:Even
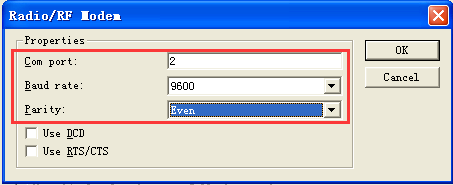
11.在【Communications】对话框中点击上一步创建的连接,等待连接成功。
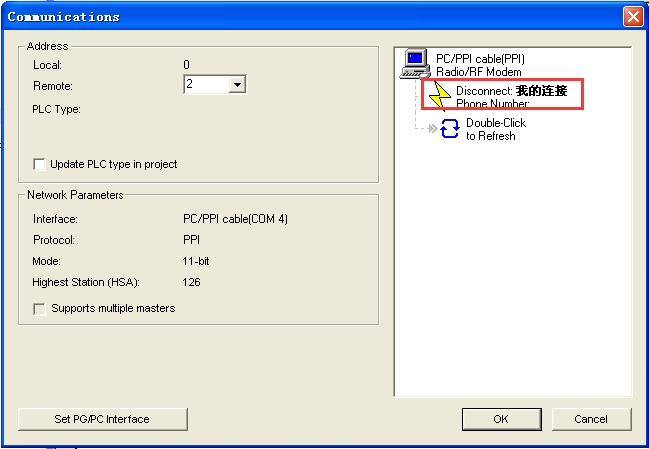
12.双击“Double-Click to Refresh”,选择PLC,点击“OK”即可透传。
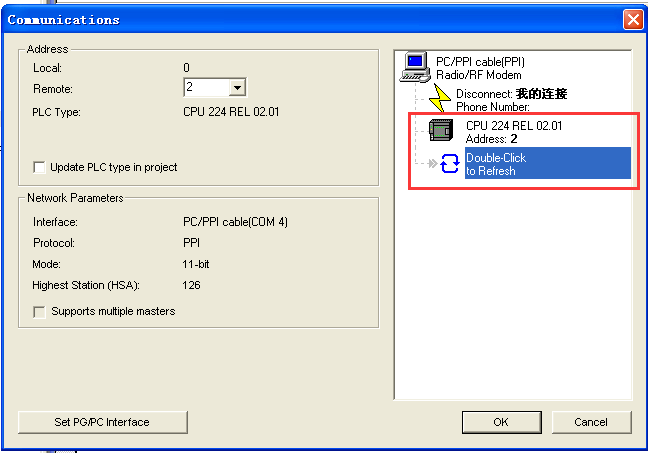
2. 以太网透传
1.建立以太网透传通道,请参考:以太网透传FBox通讯设置。
- 设置虚拟网卡IP地址为PLC的IP地址。
添加西门子S7-200如下图所示:
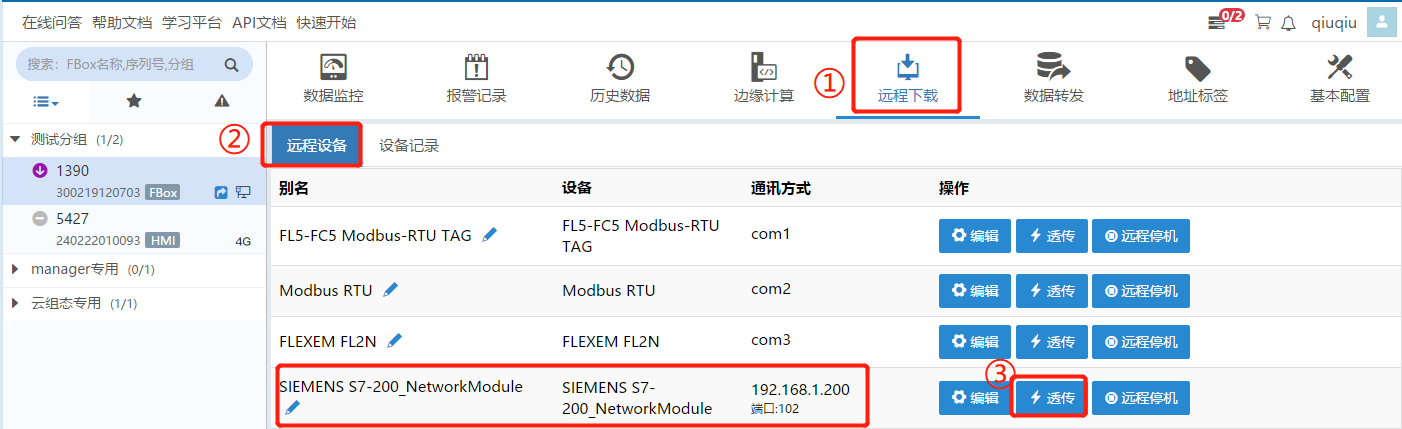
2.打开PLC配置软件,编译好工程。选择左侧导航栏的【通信】>【设置PG/PC接口】。
- 工程里设置的IP和当前PLC的IP一致。若不一致,工程下载后,PLC的IP变为工程里的IP,此时需要修改 FlexManager中添加的S7-200的IP地址。
- 此处选取通用TCP/IP,请点击“属性”查看详情。
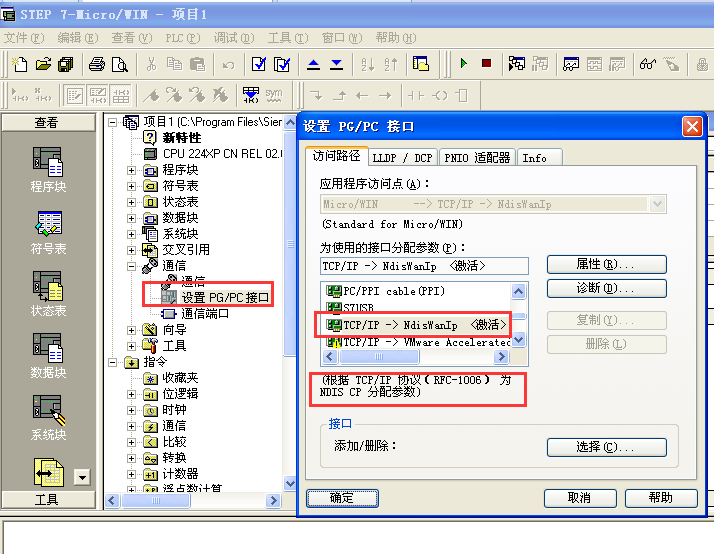
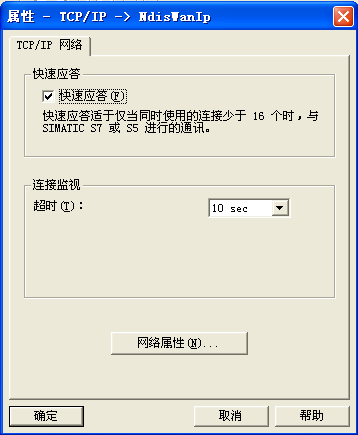
3.在左侧导航栏点击【通信】>【通信】,输入PLC的IP地址,点击“确认”即可。
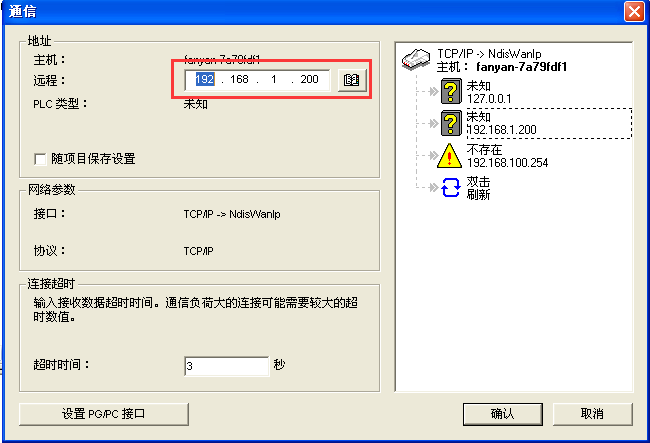
4.点击 图标,在弹出的【下载】对话框中,点击”下载“,即可下载工程至PLC。
图标,在弹出的【下载】对话框中,点击”下载“,即可下载工程至PLC。
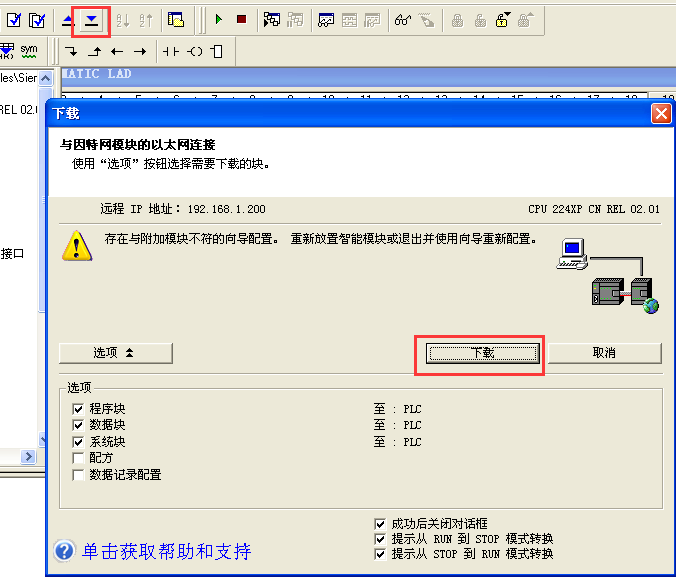
5.上传PLC的工程至PC的操作类似,不再赘述。
3. VPN透传
1.建立VPN透传通道,请参考:VPN透传FBox通讯设置。
2.打开PLC配置软件,点击【通信】,在弹出的【通信】对话框中点击”设置PG/PC接口“。
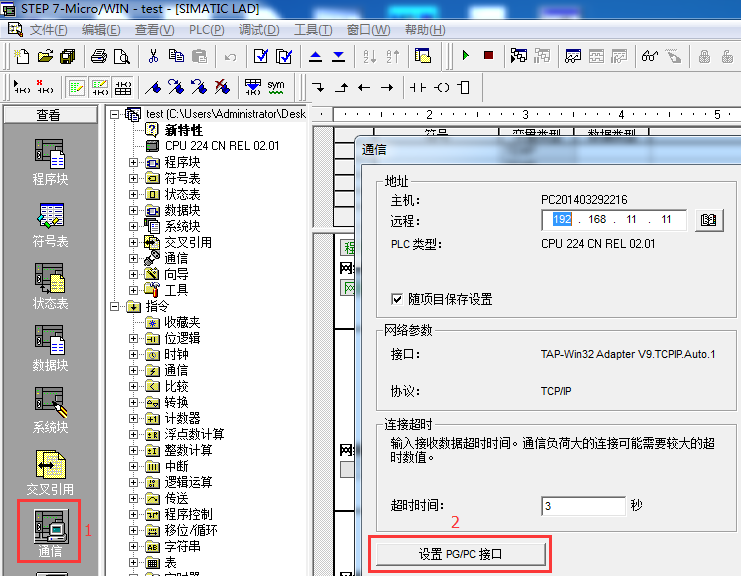
3.在弹出的【设置 PG/PC 接口】对话框中选择VPN透传专用网卡“TAP-Win32 Adapter V9.TCPIP”(此网卡是安装FlexManager客户端后自动在系统中安装的),点击”确定“。
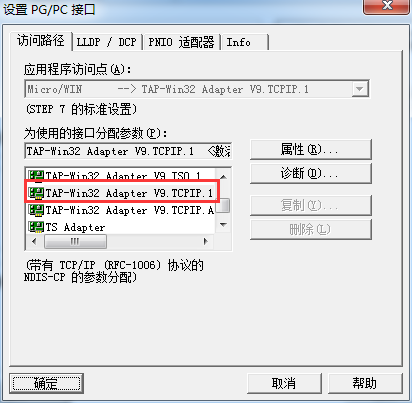
4.双击“双击刷新”,选择PLC,点击“确认”即可。
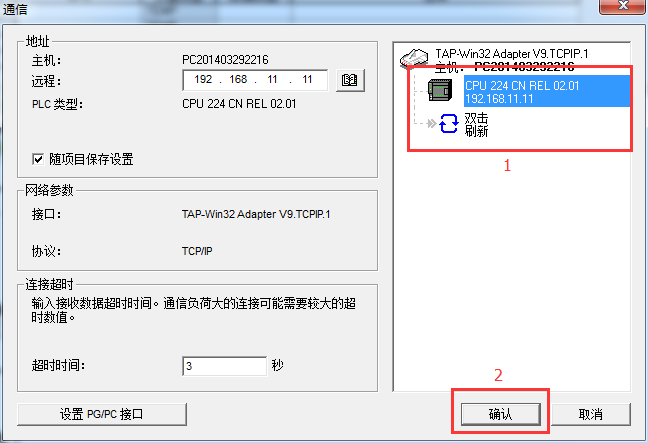
西门子S7-300
1. 串口透传
1.建立串口透传通道,请参考:串口透传FBox通讯设置。
2.运行西门子S7-300 PLC配置软件,在菜单栏中选择【Options】>【Set PG/PC Interface...】。
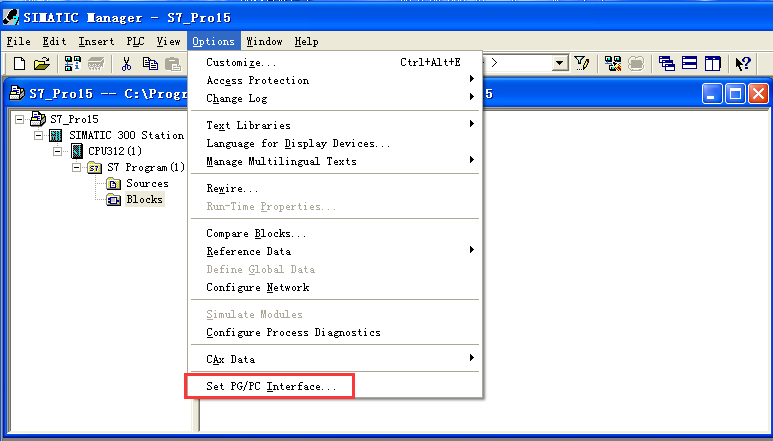
3.在弹出的【Set PG/PC Interface】对话框中选择“PC Adapter(MPT)”,点击“Properties...”,在弹出的【Properties - PC Adapter(MPI)】对话框中编辑相关参数(参见下图),点击“OK”。
- ”Connection to“:FlexManager客户端显示的虚拟串口
- ”Transmission rate“:38400
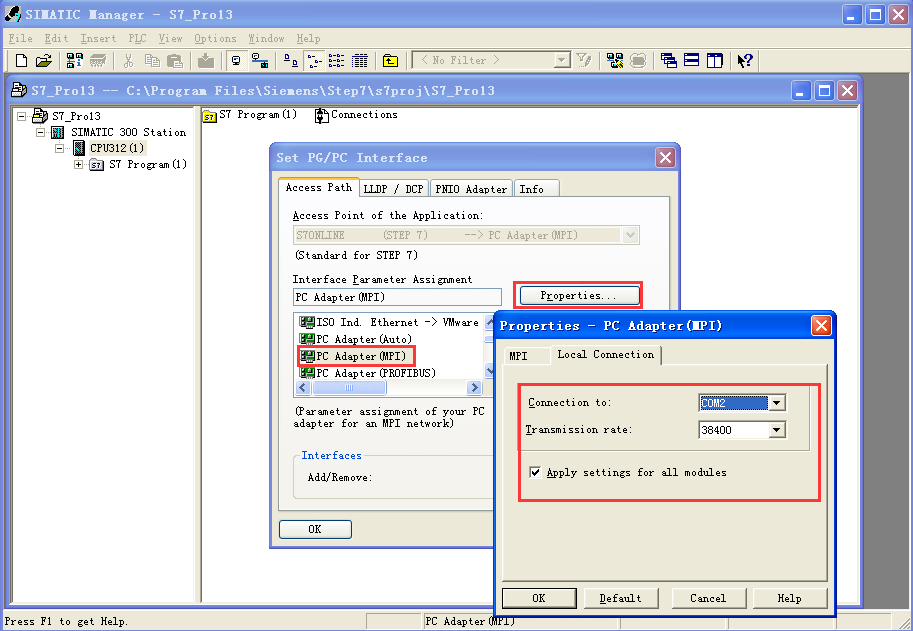
4.双击已经建好的CPU型号,点击”Connections“,在弹出的对话框中点击”上传“图标。
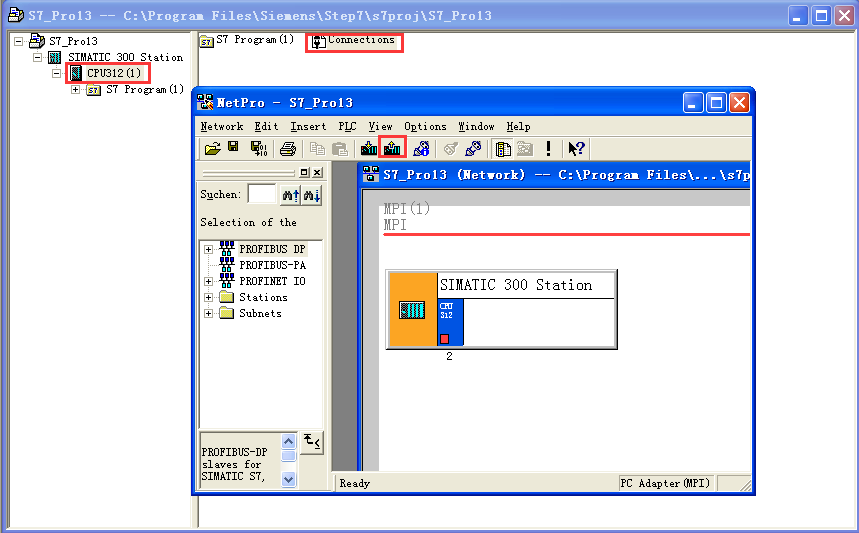
5.在弹出的【Select Node Address】对话框中点击”Update“,查找到CPU后,点击”OK“,即可开始透传。
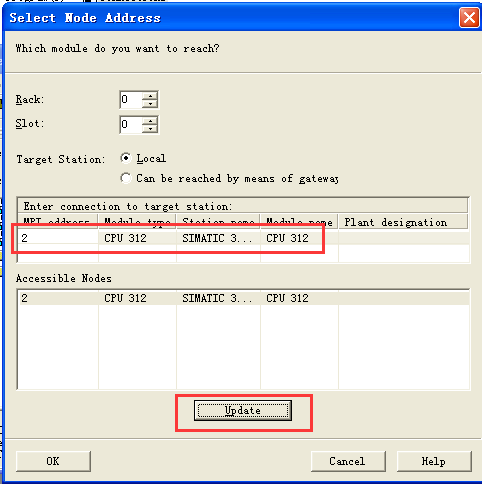
2. 以太网透传
1.建立以太网透传,请参考:以太网透传FBox通讯设置。
- 设置虚拟网卡的IP地址为PLC的IP地址。
- 添加西门子S7-300如下图所示:
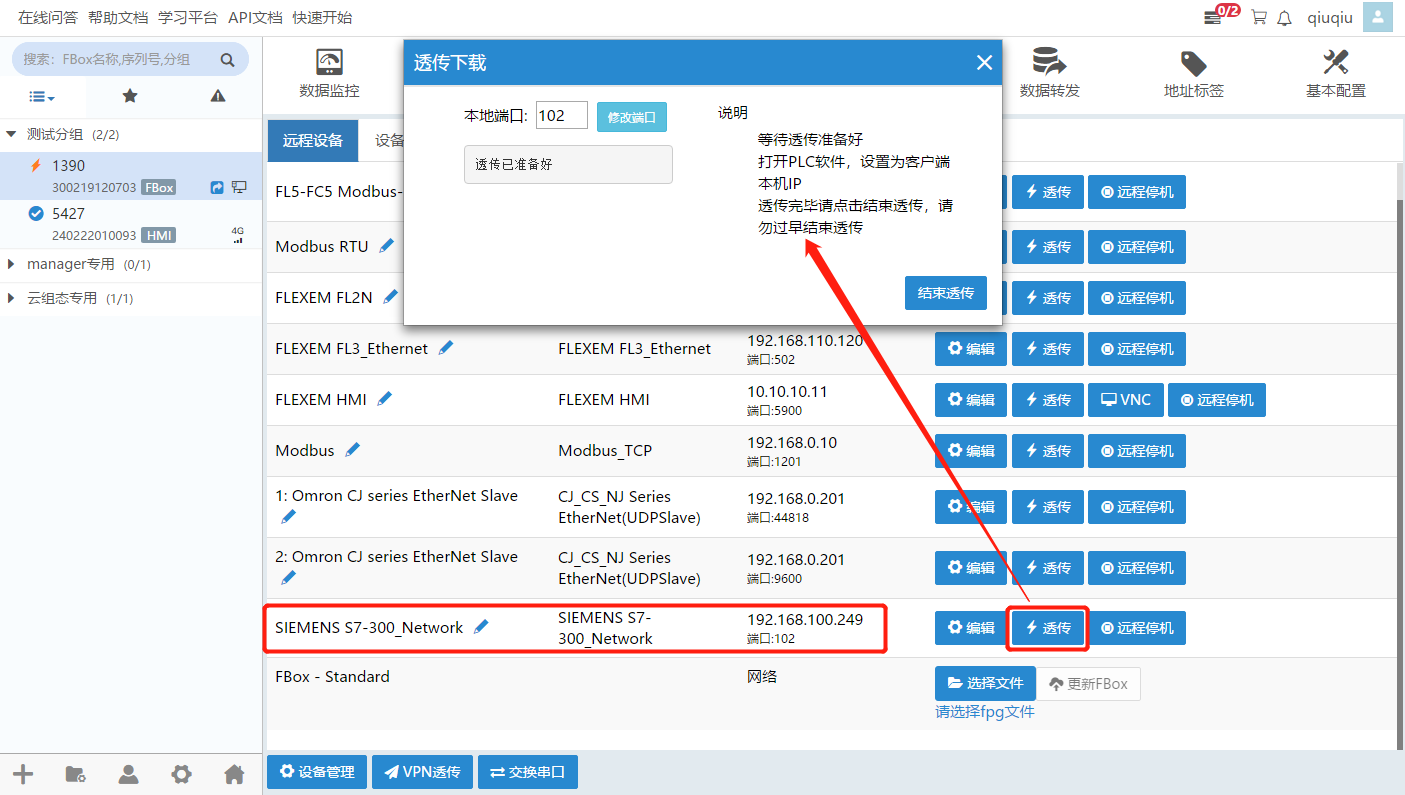
2.打开PLC配置软件,编译好工程。点击”下载“图标,在弹出的【Select Node Address】对话框中,选择S7-300PLC,点击”OK“。
注:工程里设置的IP和当前PLC的IP保持一致,若工程里IP有修改变,下载工程后,PLC的IP更新为工程里的IP,此时需要修改FlexManager中添加的S7-300的IP地址。
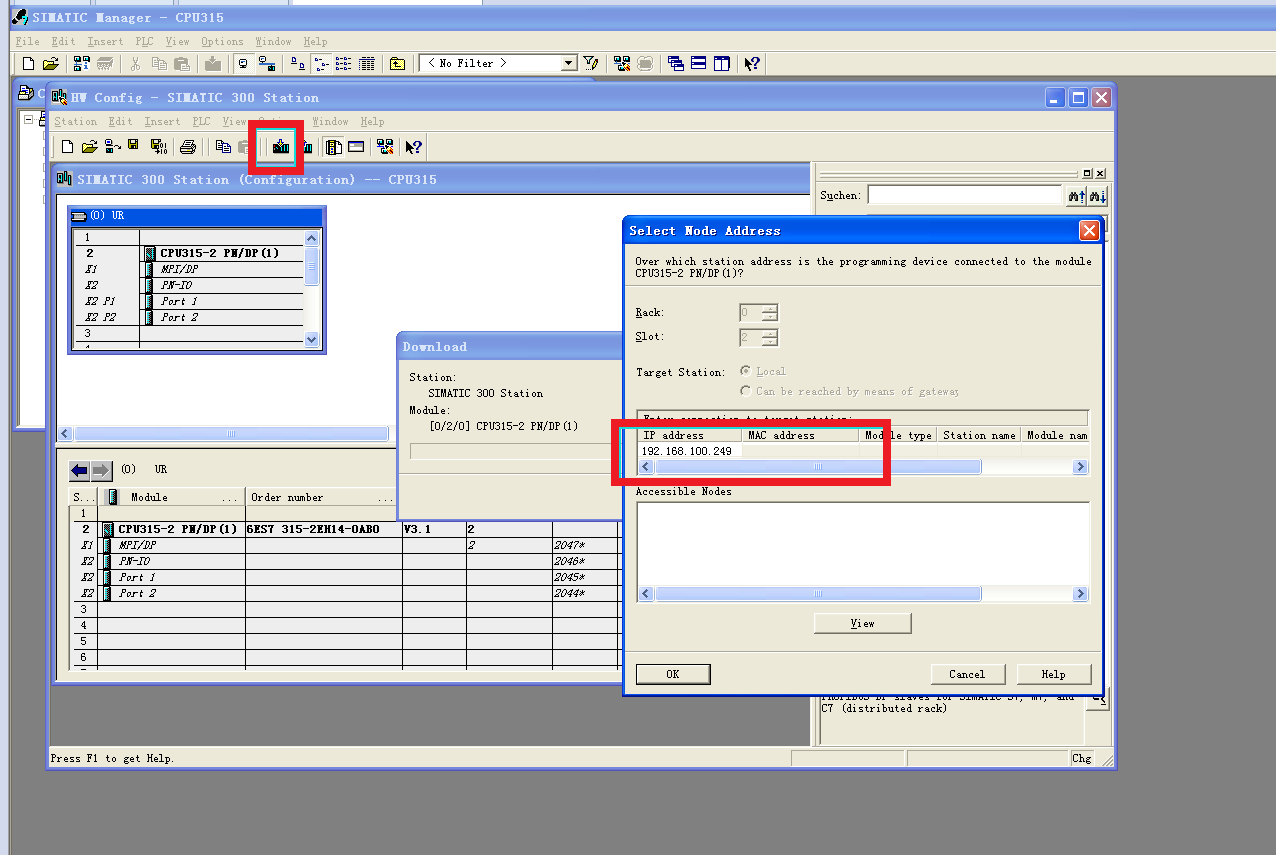
3.点击“下载”图标,在弹出的【Download to Module】对话框中输入PLC的IP地址(192.168.100.249),点击“OK”。
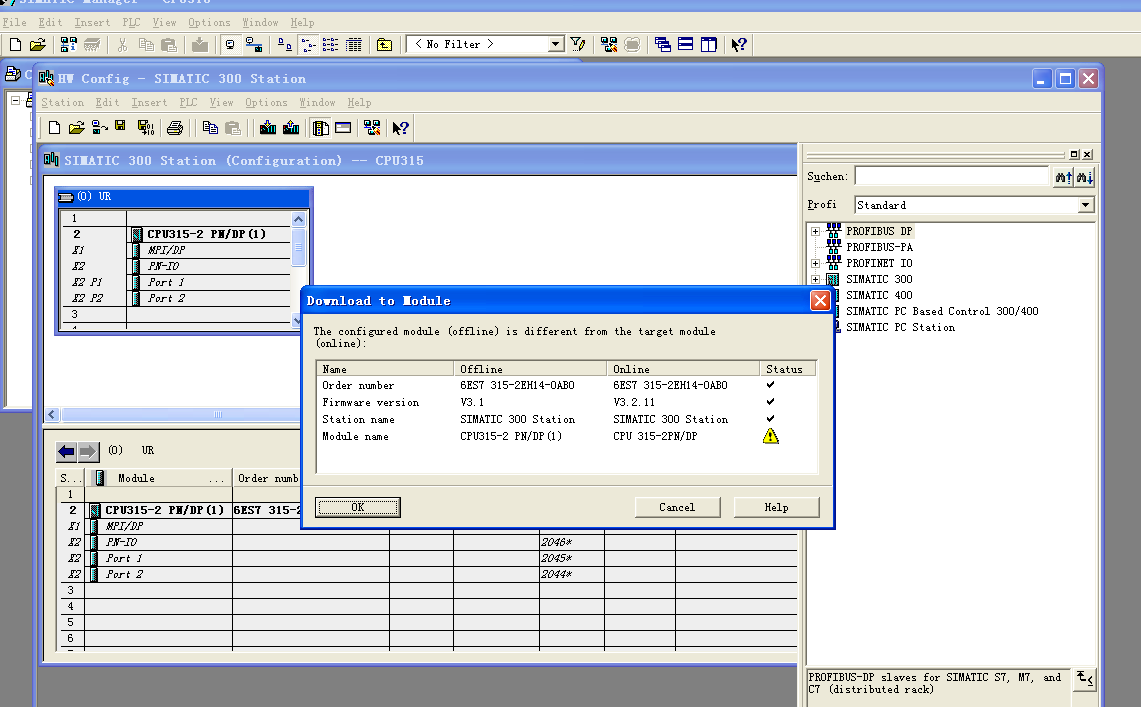
4.开始下载PLC工程。
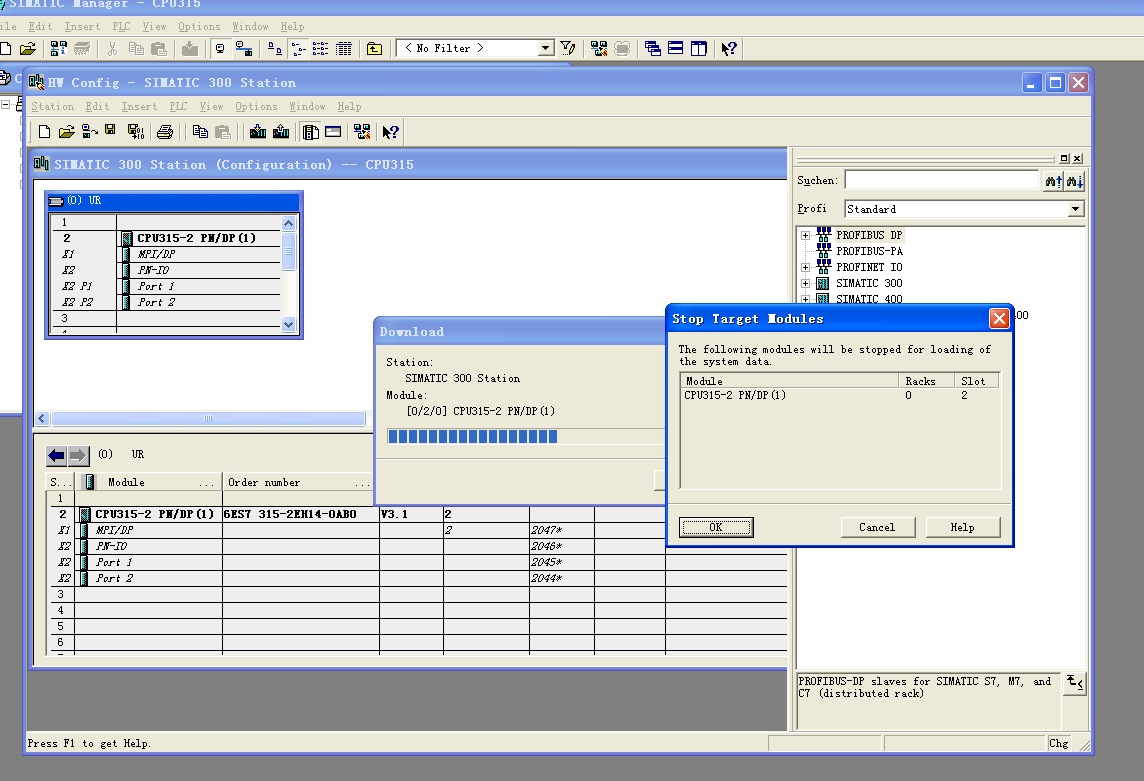
5.下载完成后,PLC配置软件提示是否启动运行PLC,用户可自行选择操作。
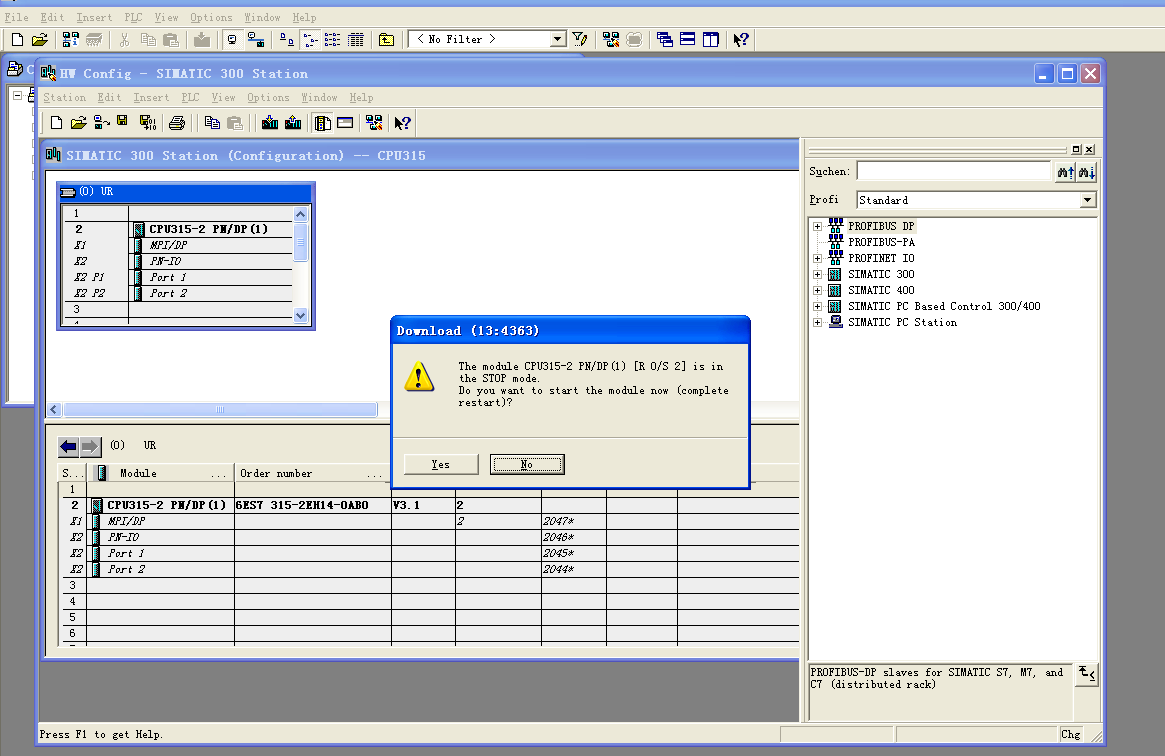
6.上传PLC工程的操作类似,不再赘述。
3. VPN透传
建立VPN透传通道,请参考:VPN透传FBox通讯设置。
3.1 使用step 7 v5.5透传
1.打开step 7 v5.5软件,在菜单栏选择【选项】>【设置PG/PC接口】。
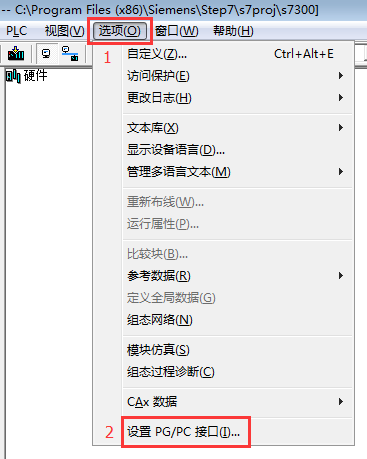
2.在弹出的【设置 PG/PC 接口】对话框中选择VPN透传专用网卡“TAP-Win32 AdapterV9.TCPIP” (此网卡是安装FlexManager客户端后自动在系 统中安装的),点击“确定”。
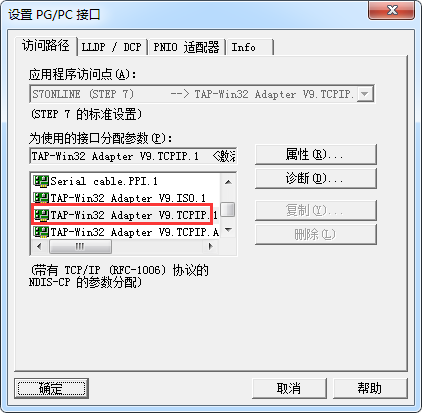
3.点击 图标(站点组态或硬件组态均可),在弹出的【选择节点地址】对话框中显示扫描到PLC ,点击“确定”即可下载。
图标(站点组态或硬件组态均可),在弹出的【选择节点地址】对话框中显示扫描到PLC ,点击“确定”即可下载。
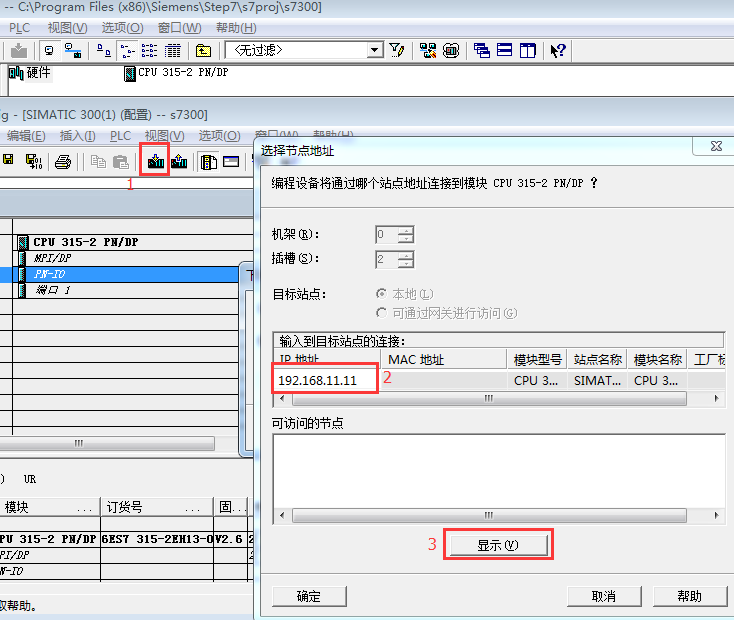
3.2 使用TIA Portal V13 SP1透传
1.打开TIA Portal V13 SP1软件,选择【PLC】,点击”以太网地址“,设置PLC的IP地址。
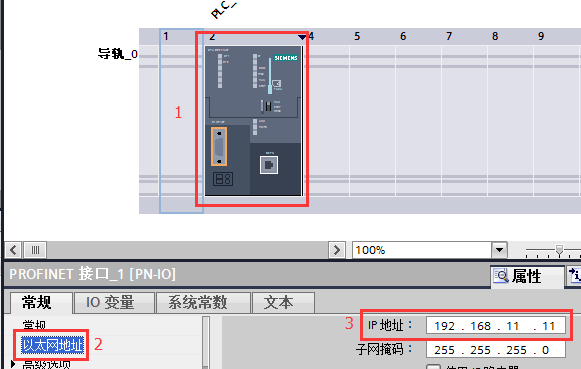
2.点击 图标,在弹出的对话框中”PG/PC接口类型“选择“PN/IE”,”PG/PC接口“选择“TAP-Win32 Adapter V9”(VPN透传专用网卡),设备地址处手动输入“PLC的IP地址”,点击空白处,等待连接。
图标,在弹出的对话框中”PG/PC接口类型“选择“PN/IE”,”PG/PC接口“选择“TAP-Win32 Adapter V9”(VPN透传专用网卡),设备地址处手动输入“PLC的IP地址”,点击空白处,等待连接。
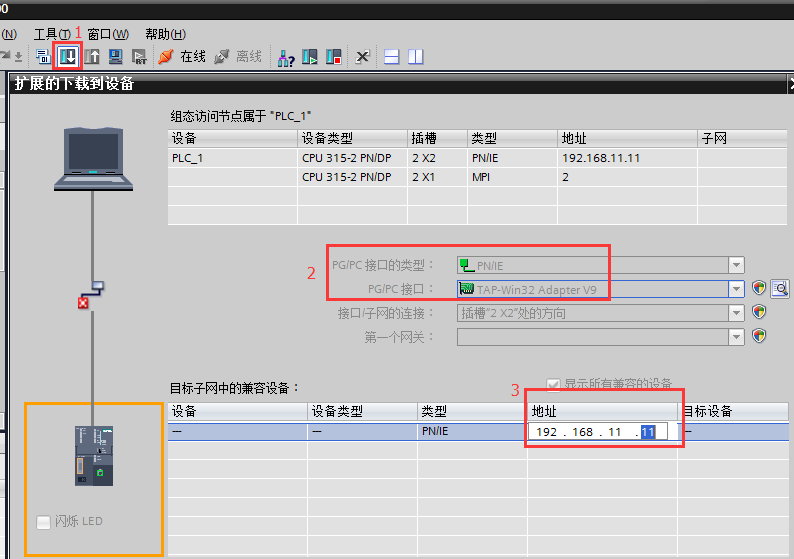
3.建立连接后,点击“下载”。
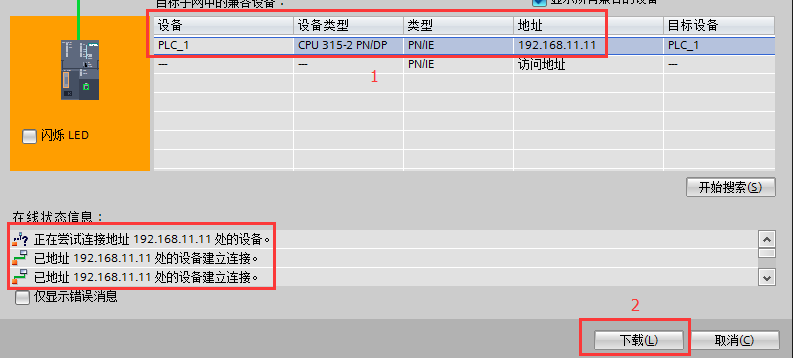
西门子S7-1200
1. 以太网透传
1.建立以太网透传通道,请参考:以太网透传FBox通讯设置。
- 设置虚拟网卡的IP地址为PLC的IP地址。
添加西门子S7-1200如下图所示:
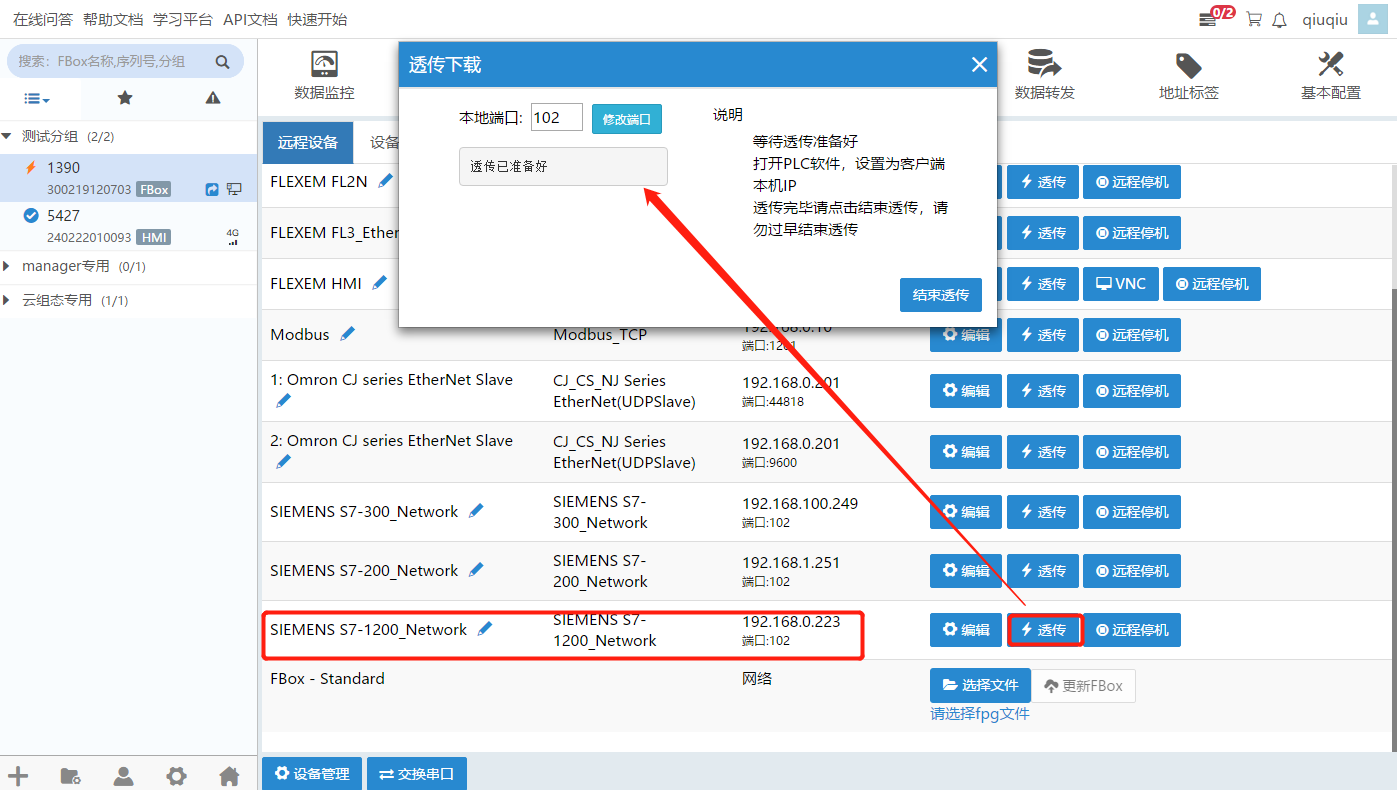
2.以管理员权限运行西门子S7-1200PLC配置软件,编译工程(确保PLC的IP地址设置正确),双击“设备组态”,点击 图标。
图标。
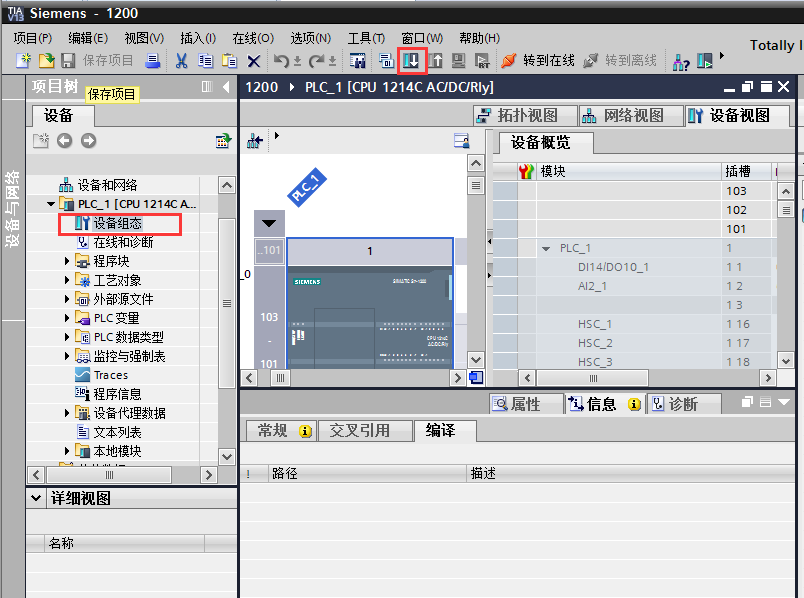
3.在弹出的【扩展的下载到设备】对话框中设置PG/PC接口类型、PG/PC接口和IP地址,点击空白处。
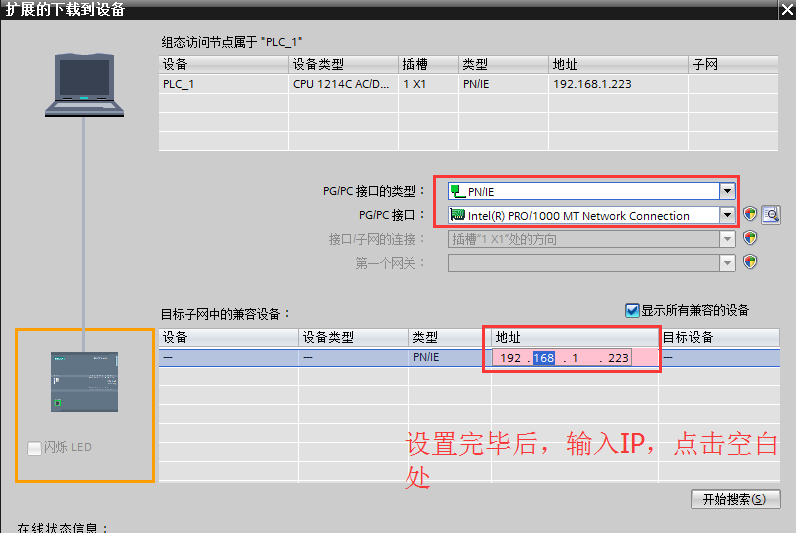
4.等待PLC连接成功,点击“下载”。
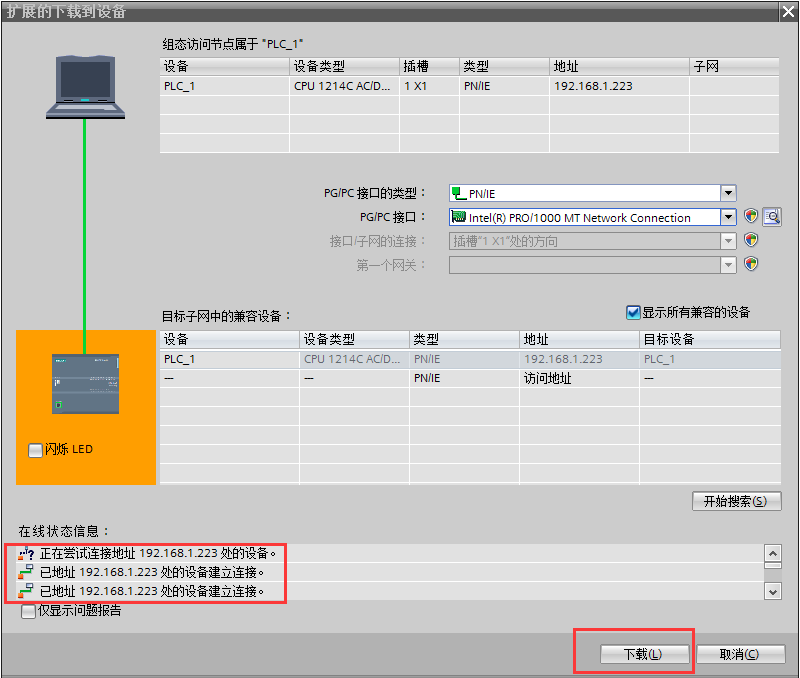
5.在弹出的【下载预览】对话框中,点击“下载”。
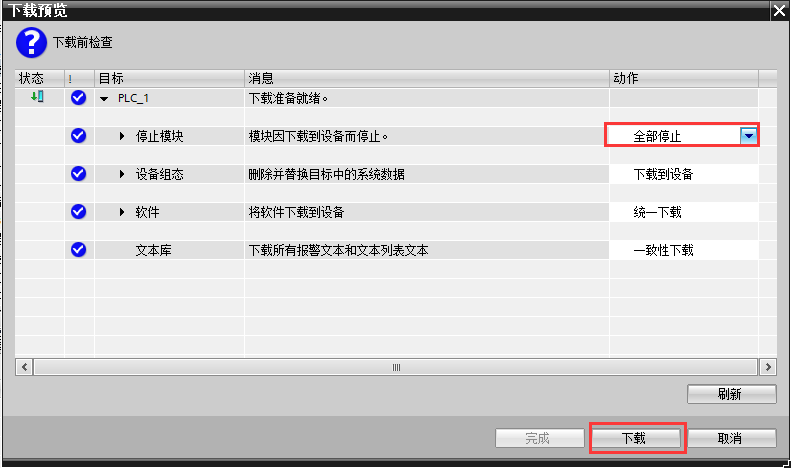
6.若下载状态长时间停留在“装载组态”,请在FlexManager客户端上点击“结束透传”断开以太网透传通道,再点击”开始透传“重新建立透传通道。
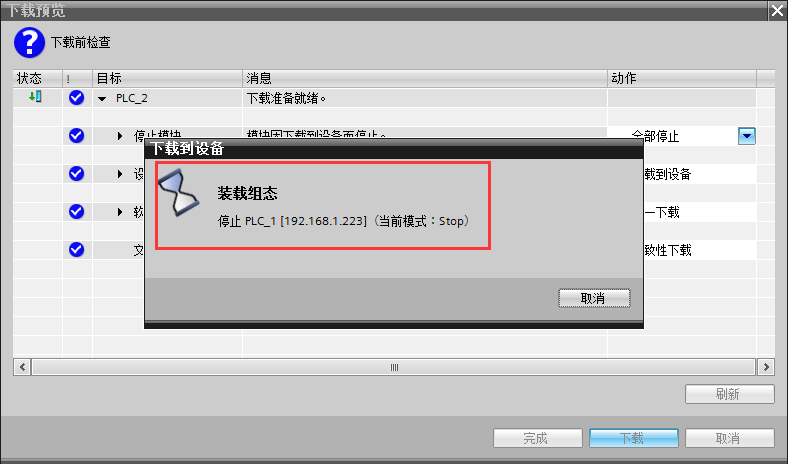
7.下载完成后,在弹出的【下载结果】对话框中,勾选【全部启动】,点击“完成”。
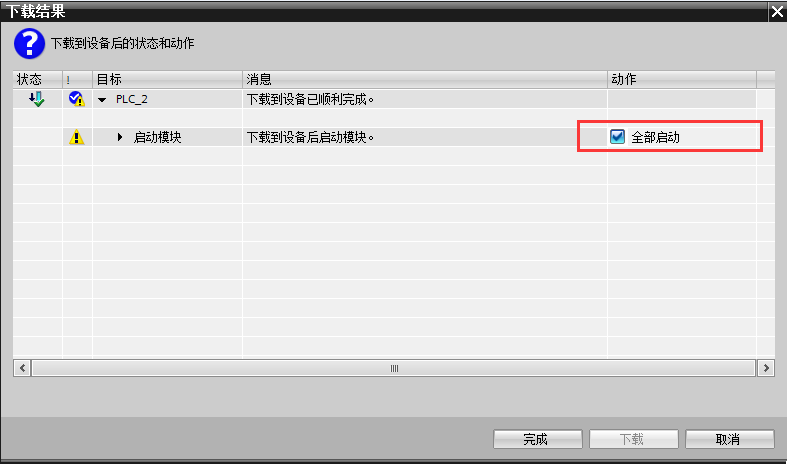
8.上传PLC工程的操作与下载PLC工程的操作类似,不再赘述。
2. VPN透传
1.建立VPN透传通道,请参考:VPN透传FBox通讯设置。
2.打开TIA Portal V13 SP1软件,选择PLC,设置IP地址,点击 图标。
图标。
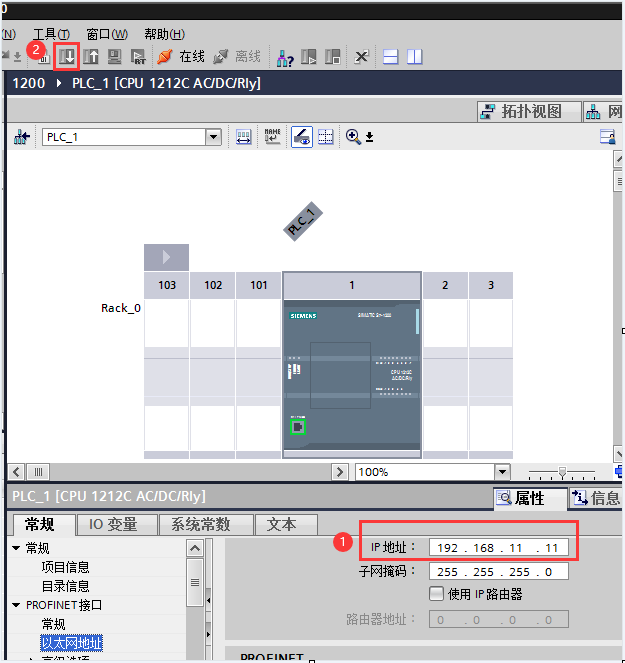
3.在弹出的【扩展的下载到设备】对话框中"PG/PC接口类型"选择“PN/IE”,”PG/PC 接口“选择VPN透传专用网卡“TAP-Win32 Adapter V9”,并将设备地址设置为PLC的IP地址,点击空白处,等待连接。
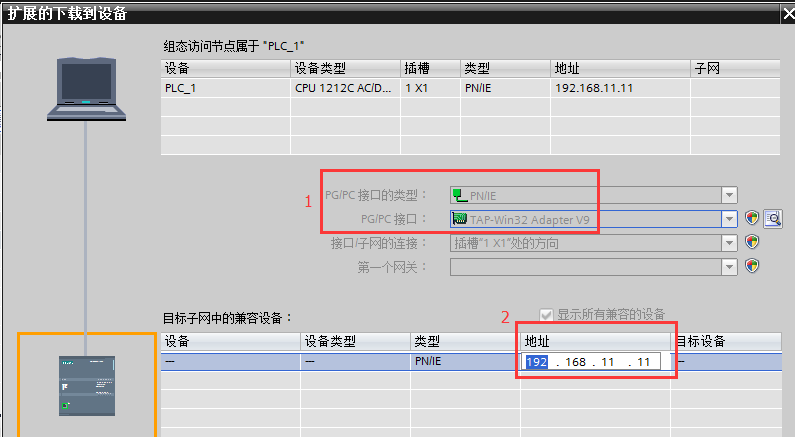
4.建立连接后,点击“下载”。
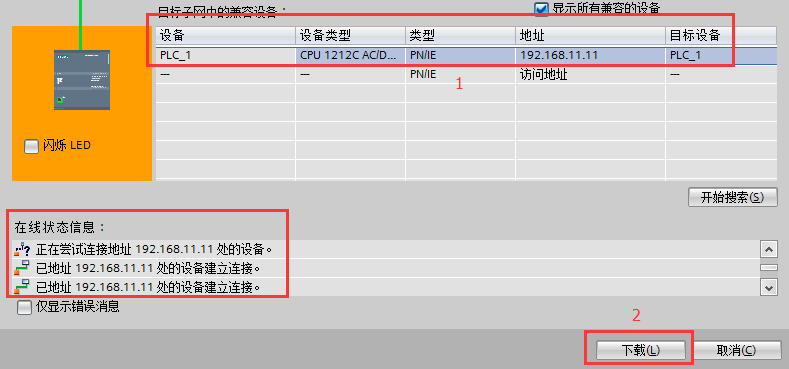
西门子S7-1500
VPN透传
1.建立VPN透传通道,请参考:VPN透传FBox通讯设置。
2.运行TIA Portal V13 SP1软件,选择PLC,设置IP地址,点击 图标。在弹出的对话框中"PG/PC接口类型"选择“PN/IE”,"PG/PC 接口”选择VPN透传专用网卡“TAP-Win32 Adapter V9”,在设备地址处输入PLC的IP地址,点击空白处,等待连接。
图标。在弹出的对话框中"PG/PC接口类型"选择“PN/IE”,"PG/PC 接口”选择VPN透传专用网卡“TAP-Win32 Adapter V9”,在设备地址处输入PLC的IP地址,点击空白处,等待连接。
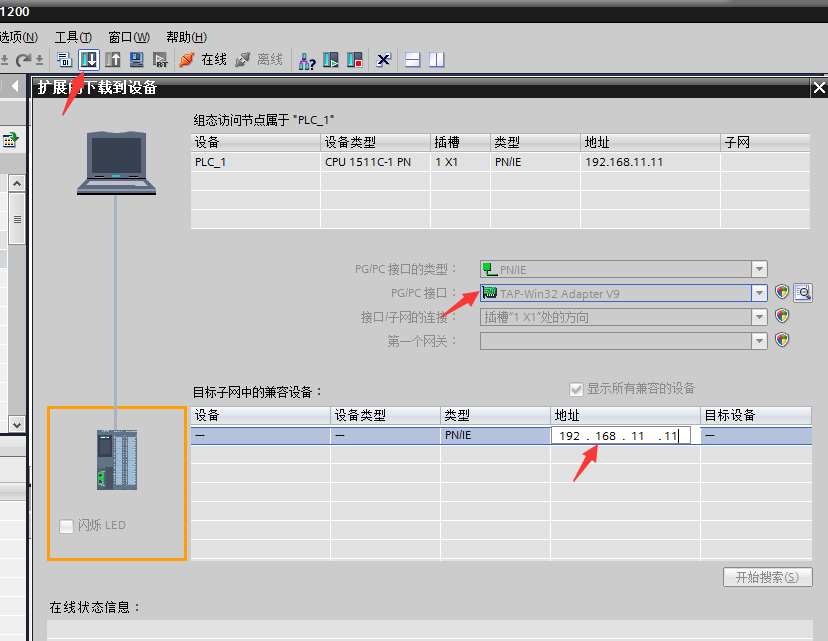
3.建立连接后,点击“下载”。
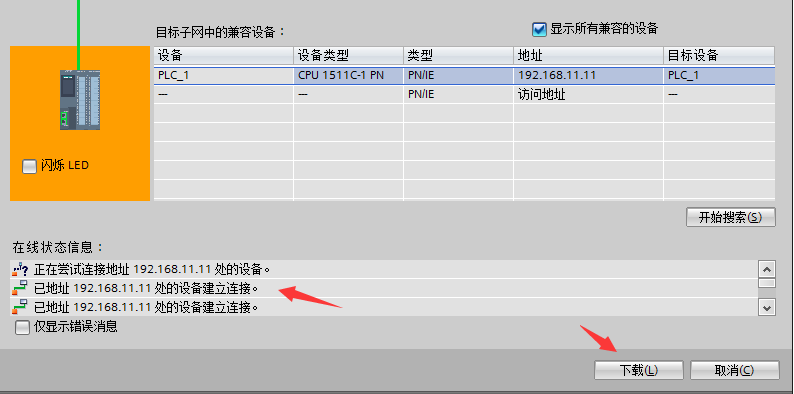
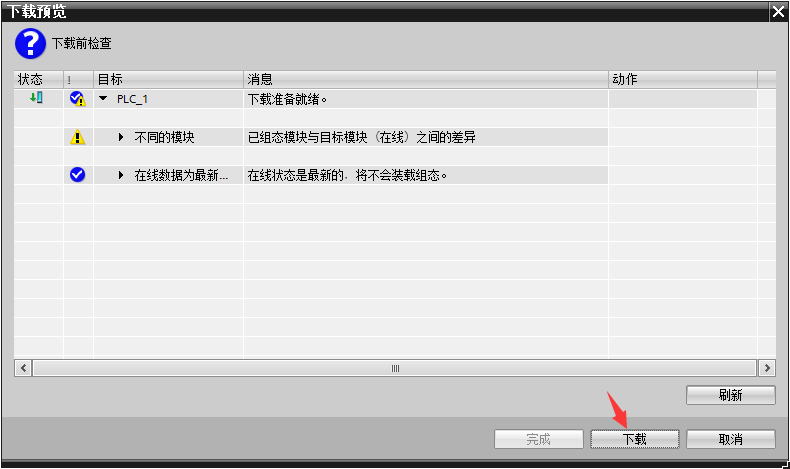
西门子S7-200 SMART
1. 以太网透传
操作步骤:
1.建立以太网透传通道,请参考:以太网透传FBox通讯设置。
- 设置虚拟网卡的IP地址为PLC的IP地址。
添加西门子S7-200 SMART如下图所示:
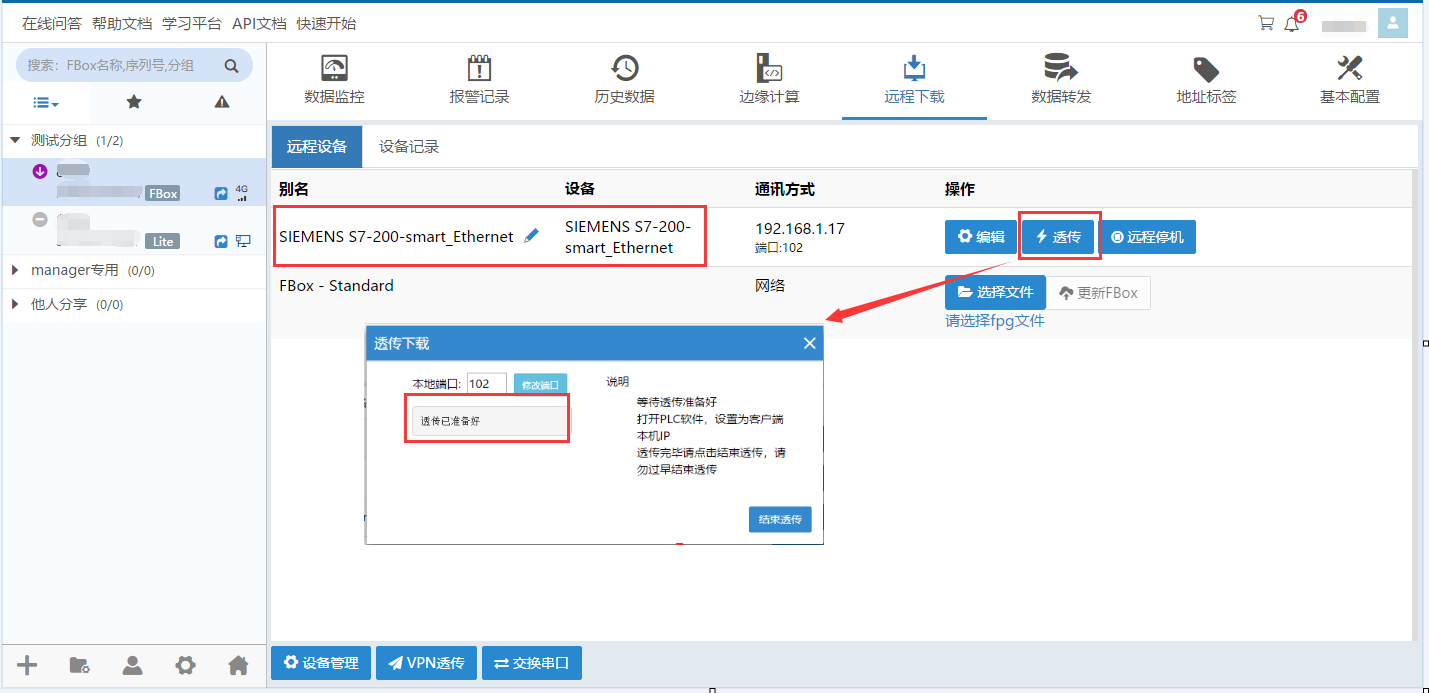
2.运行西门子S7-200 SMART PLC配置软件,编译工程,点击“下载”将工程下载至PLC。点击【通信】,在弹出的【通信】对话框中点击“添加CPU”,在弹出的【添加CPU】对话框中设置IP地址为虚拟网卡的IP地址,点击“确定”。
注:工程中设置的IP地址与PLC的IP地址保持一致,如不一致,需要在FlexManager中修改网络PLC的IP地址。
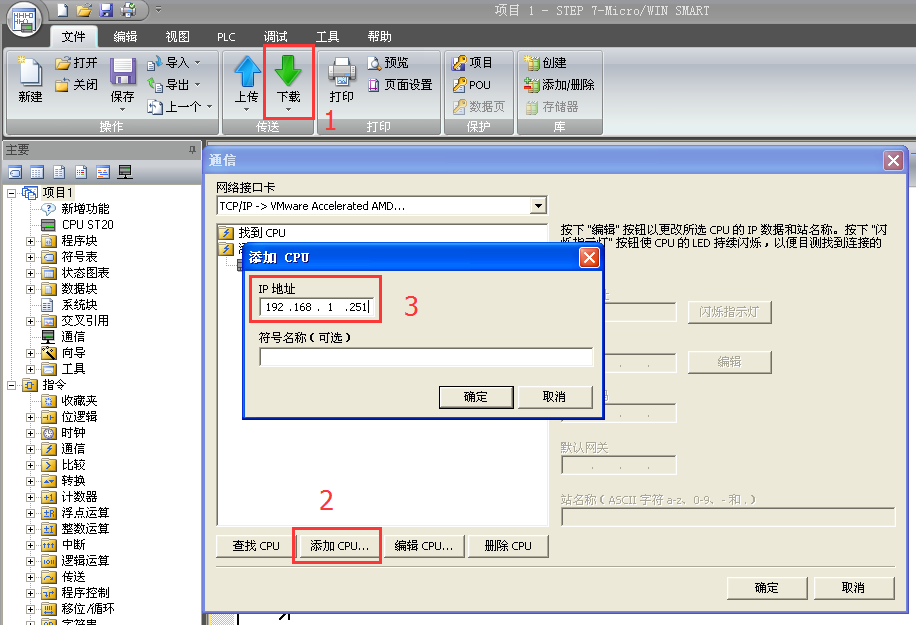
3.点击“下载”。
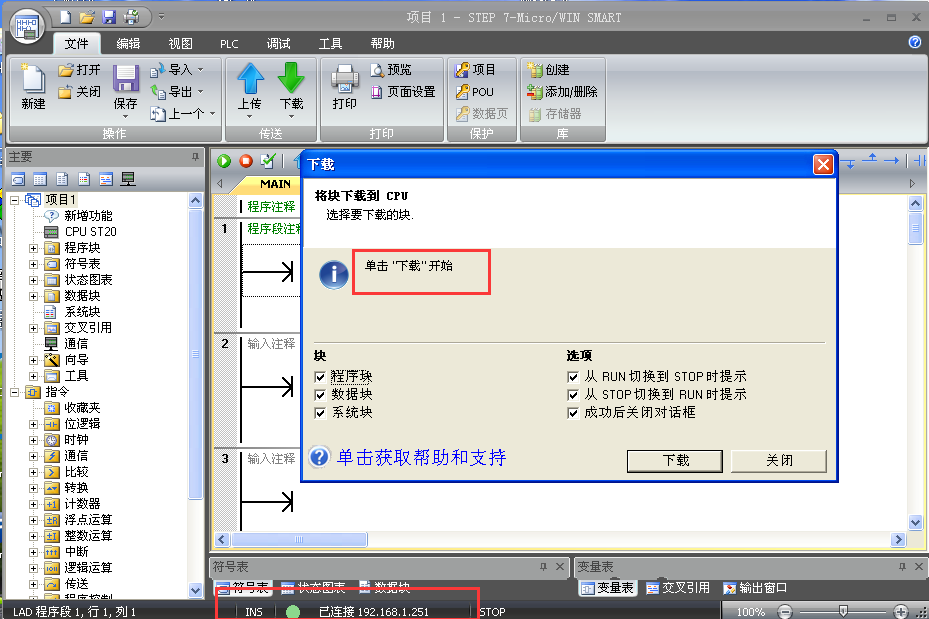
4.工程下载完成后提示如下:
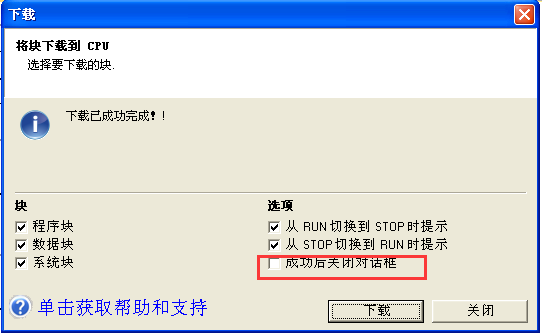
5.上传PLC工程至PC的操作与下载PLC工程的操作类似,不再赘述。
2. VPN透传
1.建立VPN透传通道,请参考:VPN透传FBox通讯设置。
2.运行STEP7-MicroWIN SMART V2.0配置软件,选择【通信】,在弹出的【通信】对话框中选择网卡为“TAP-Win32 Adapter V9.TCPIP”,点击“添加CPU”,在弹出的【添加CPU】对话框中输入PLC的IP地址,点击“确定”。建立连接后,上传、下载工程或监控PLC程序运行状态。